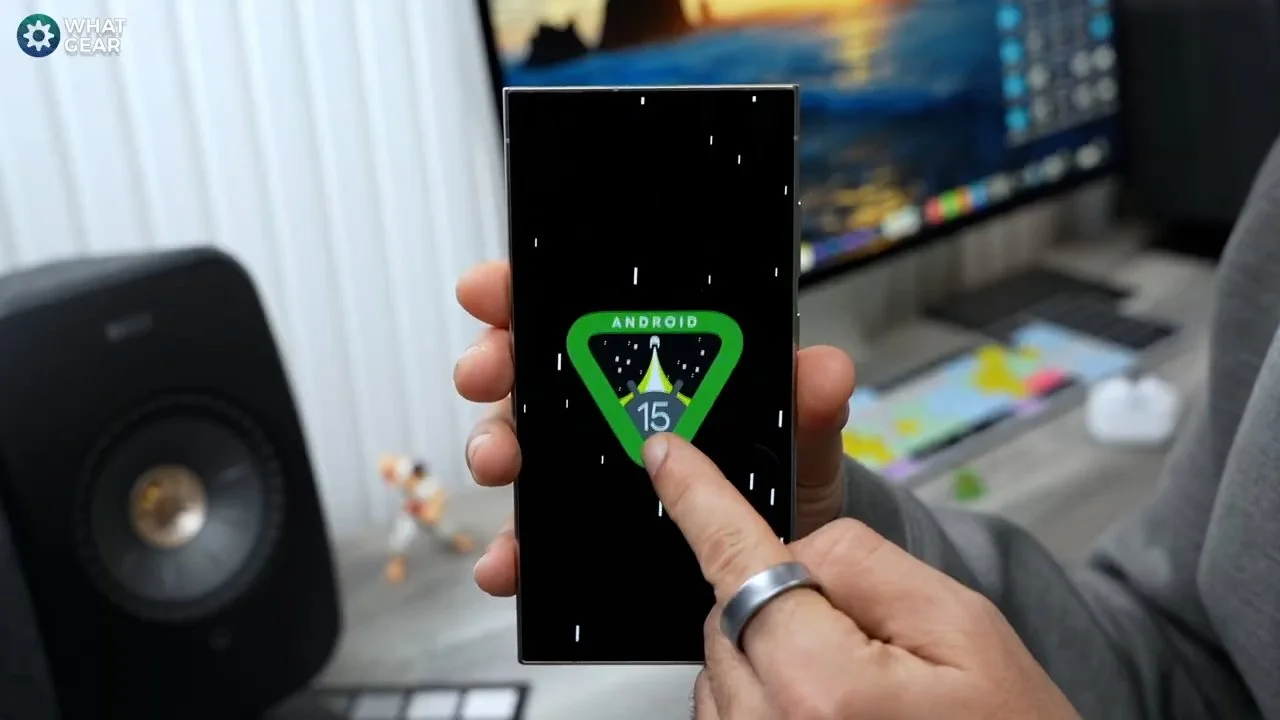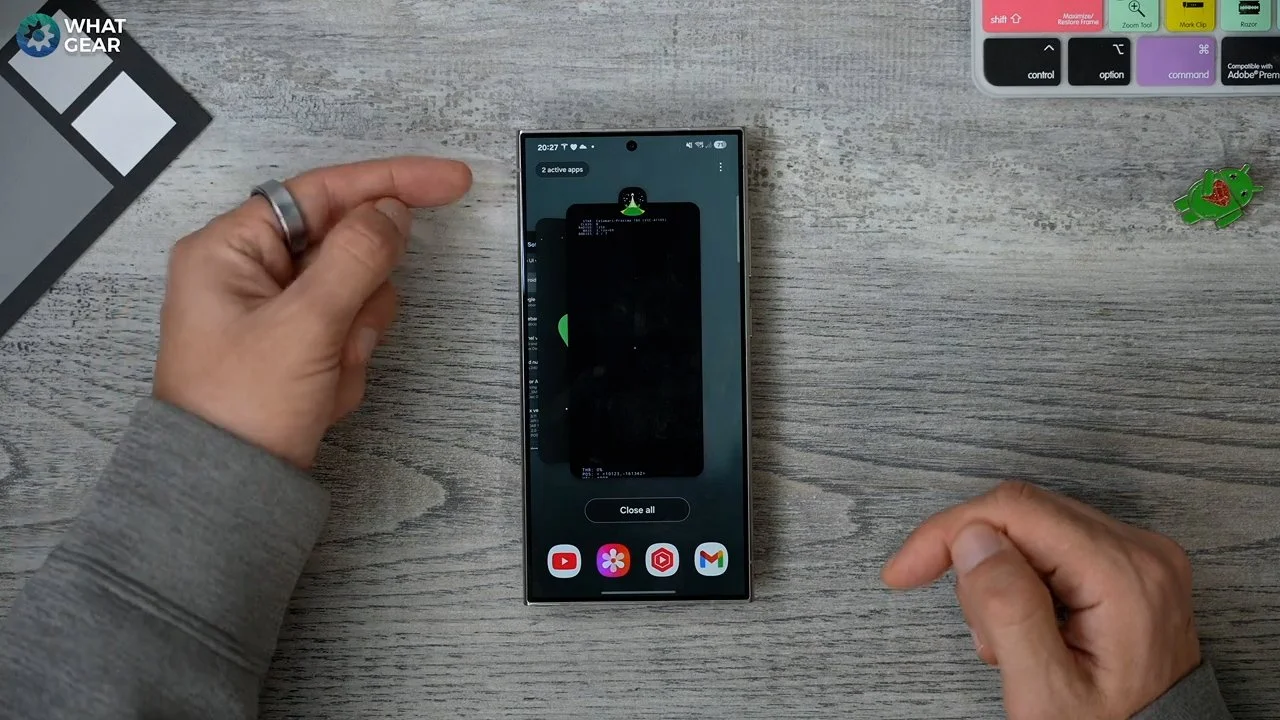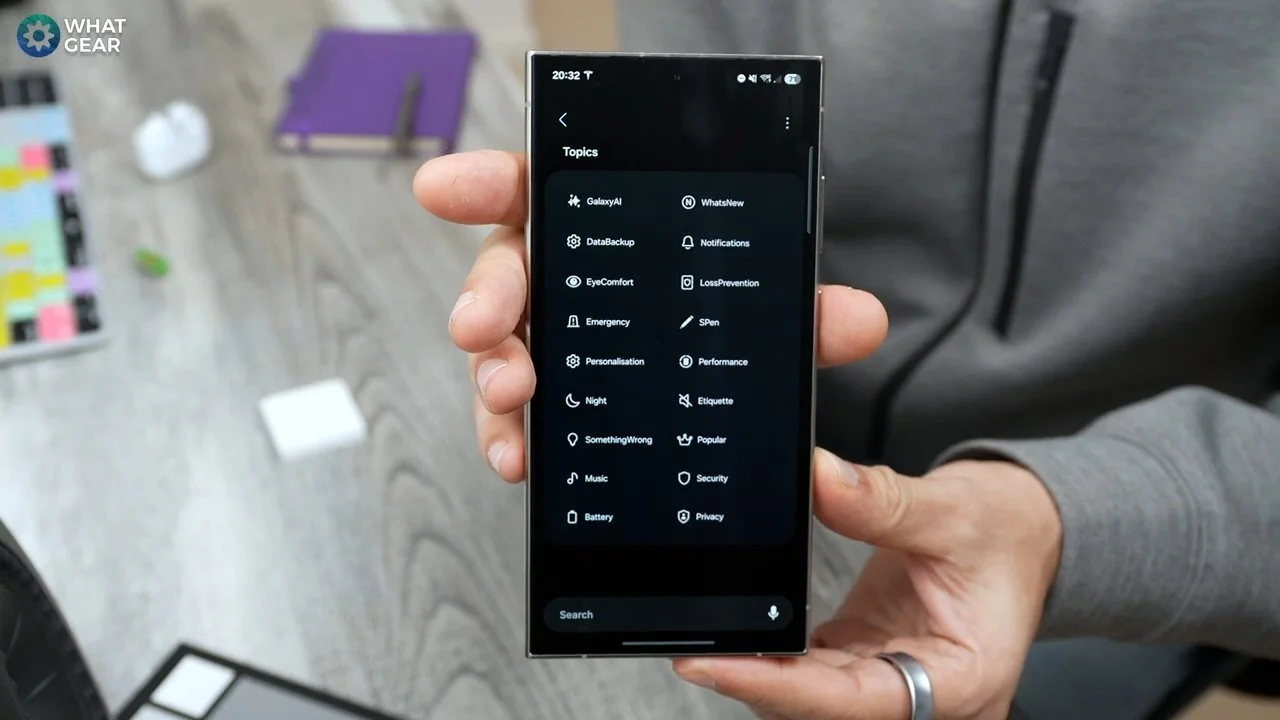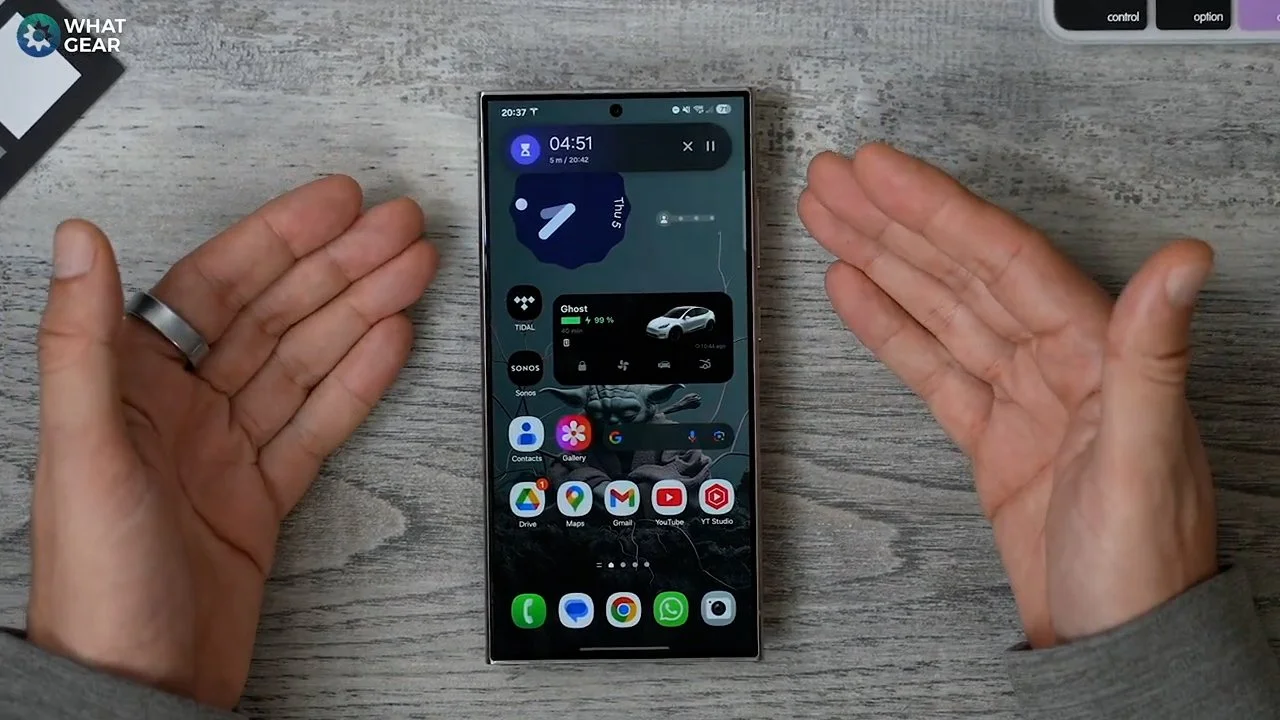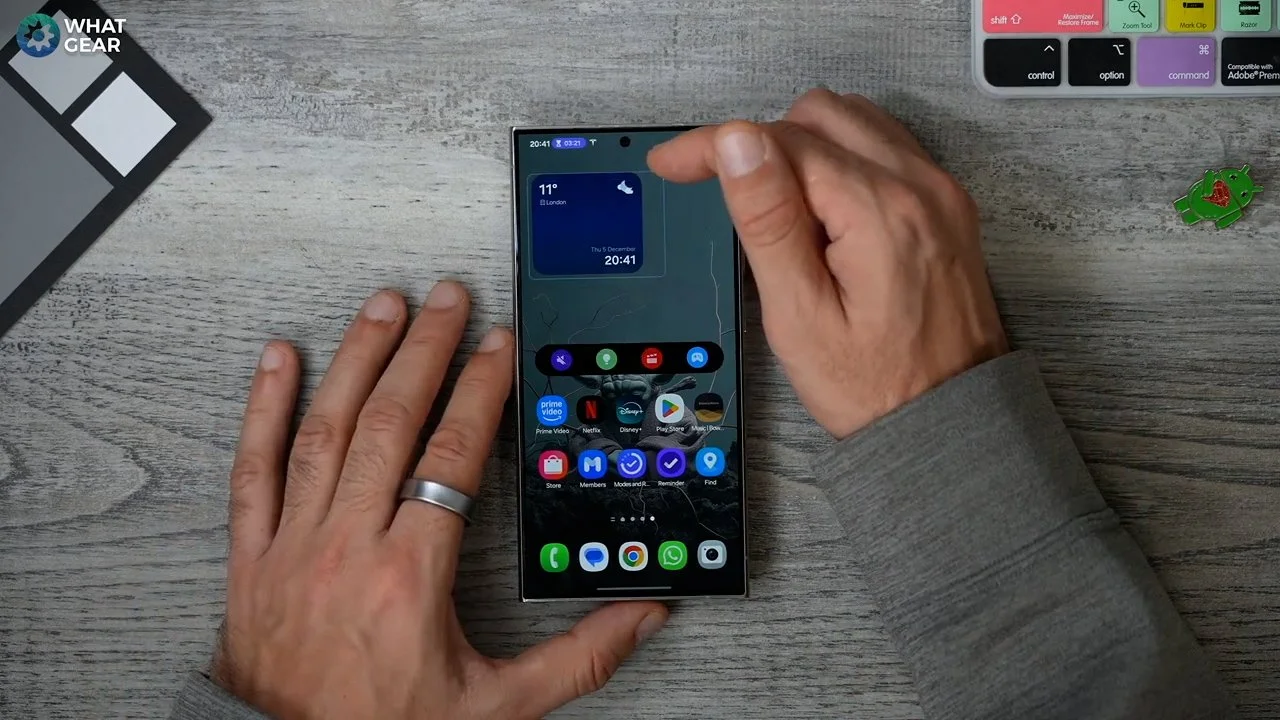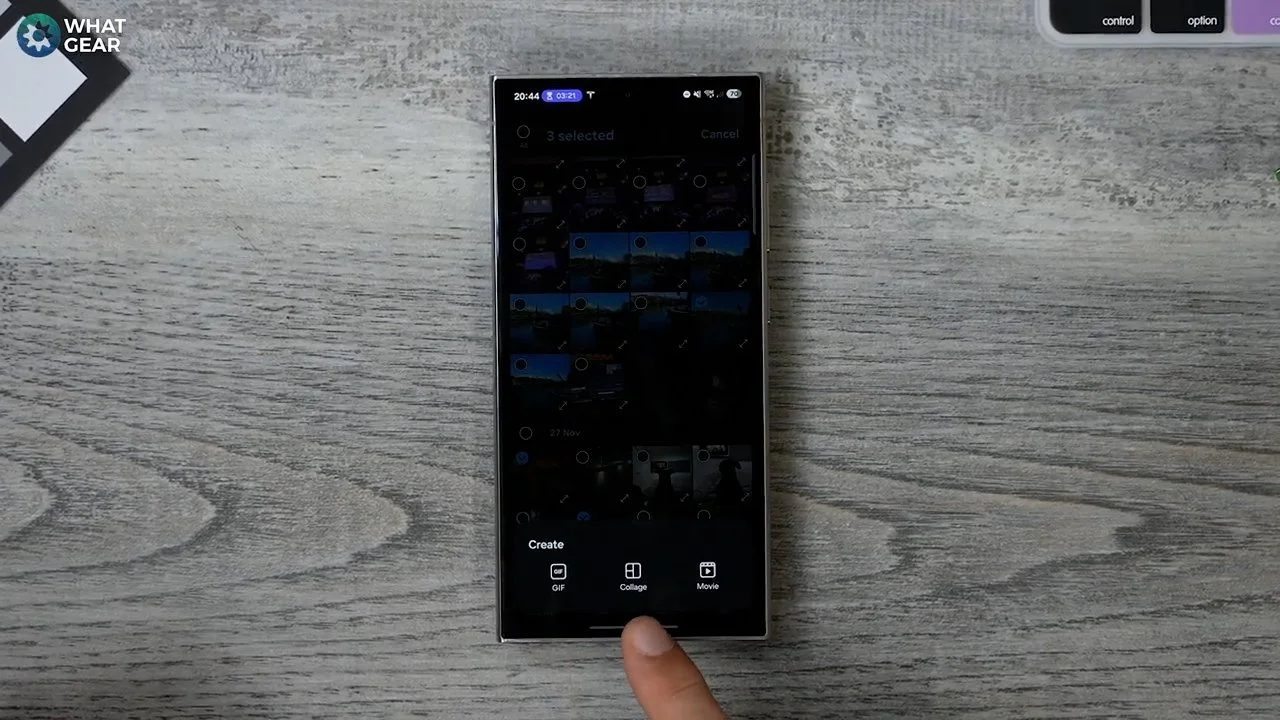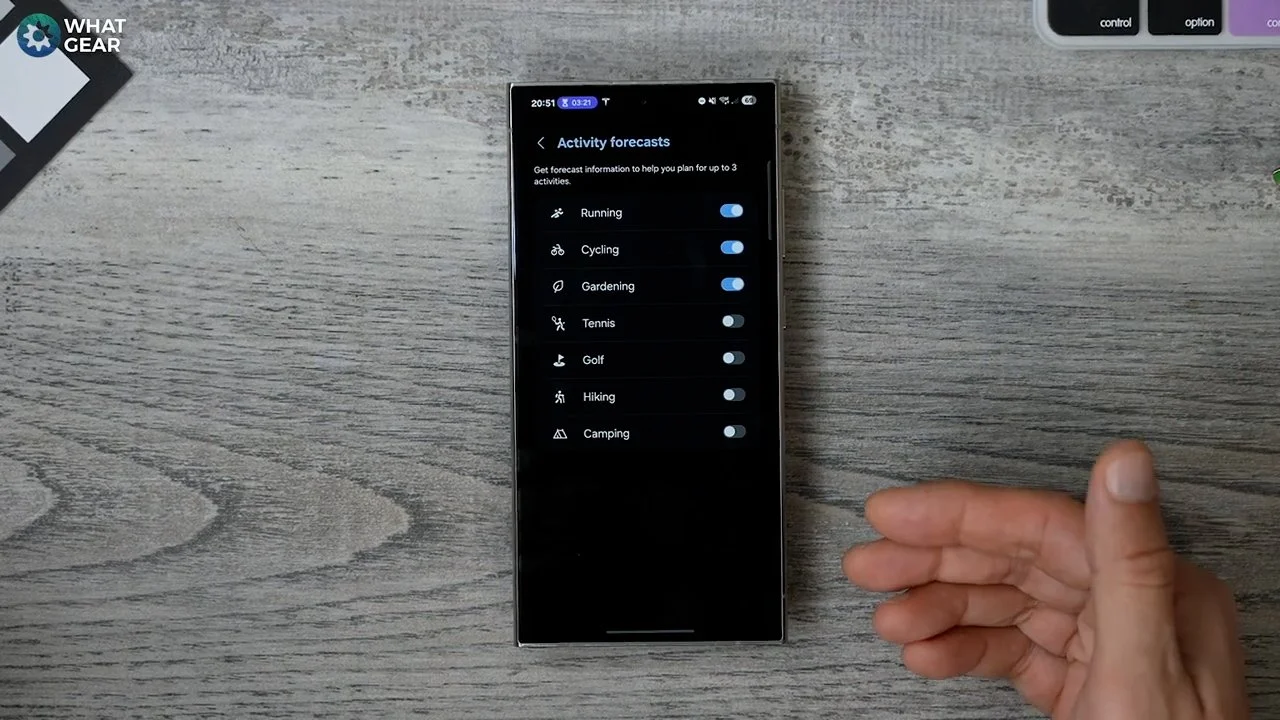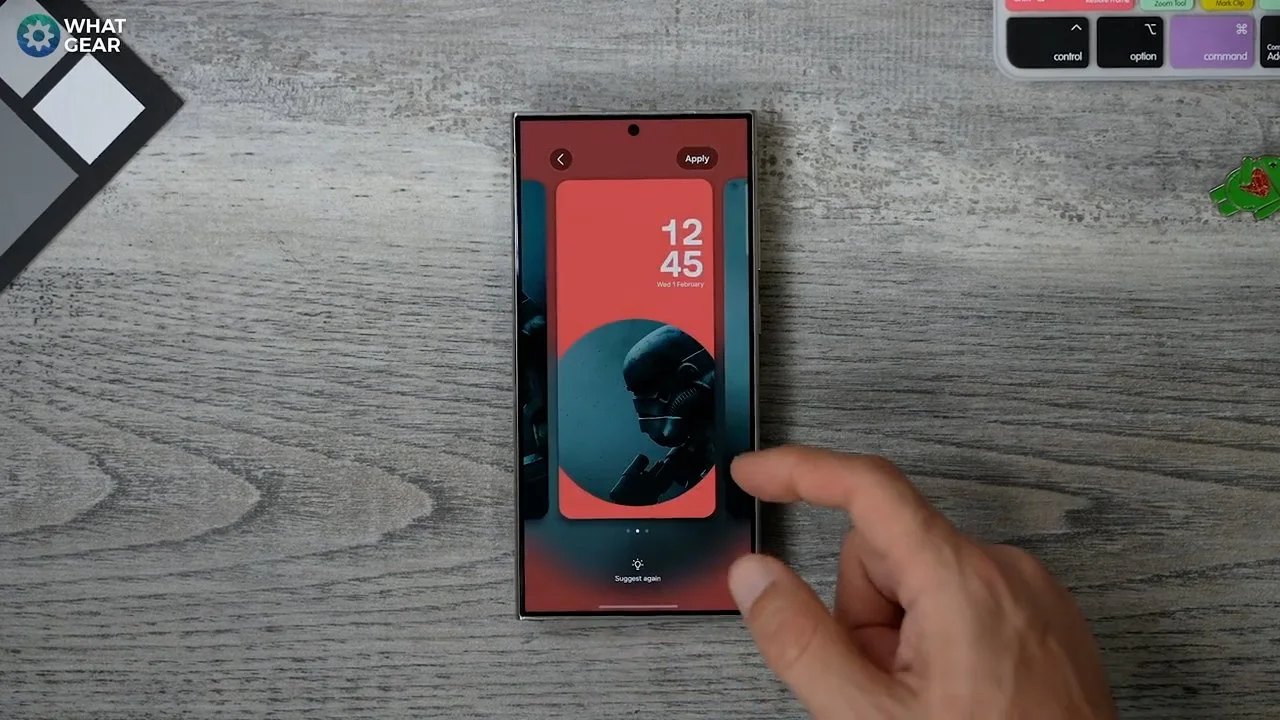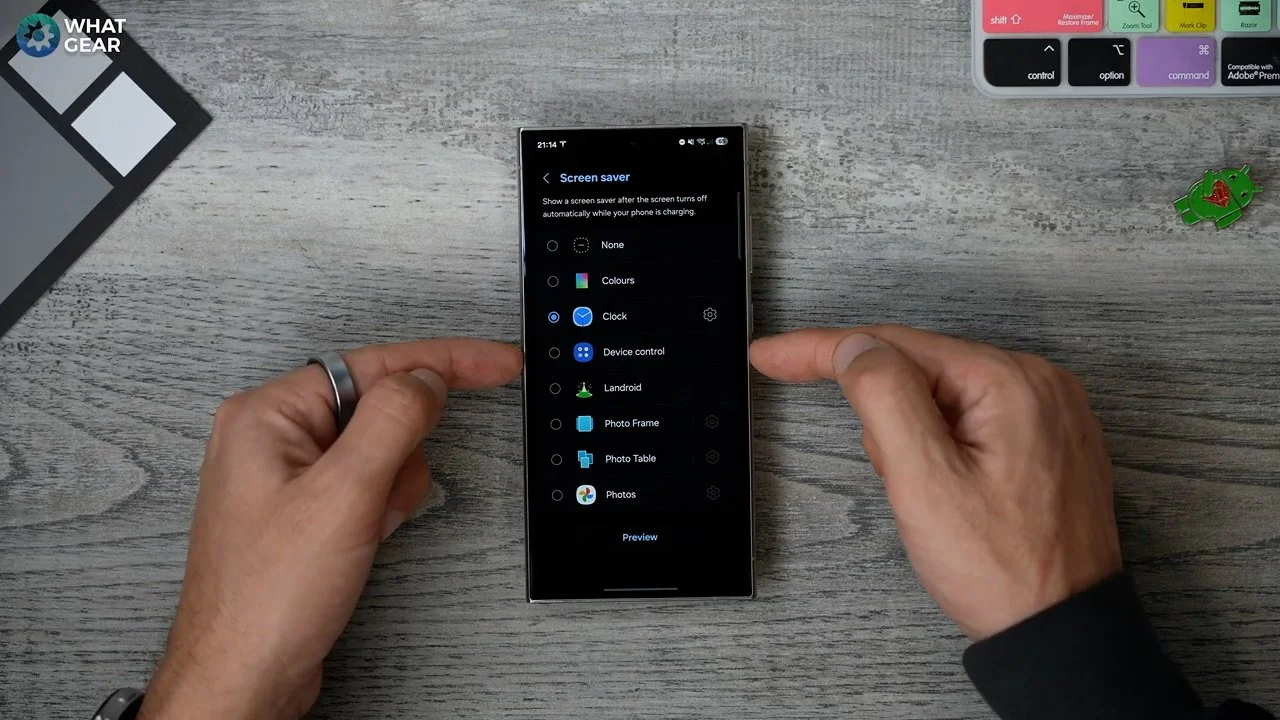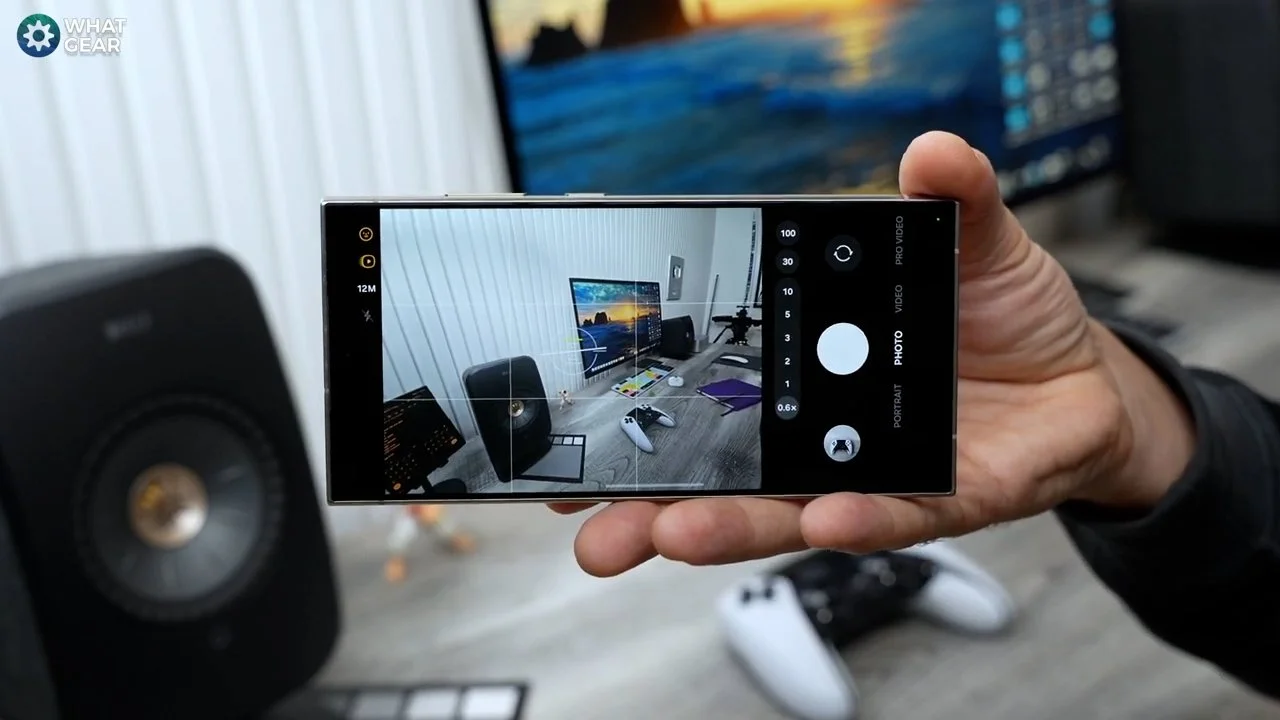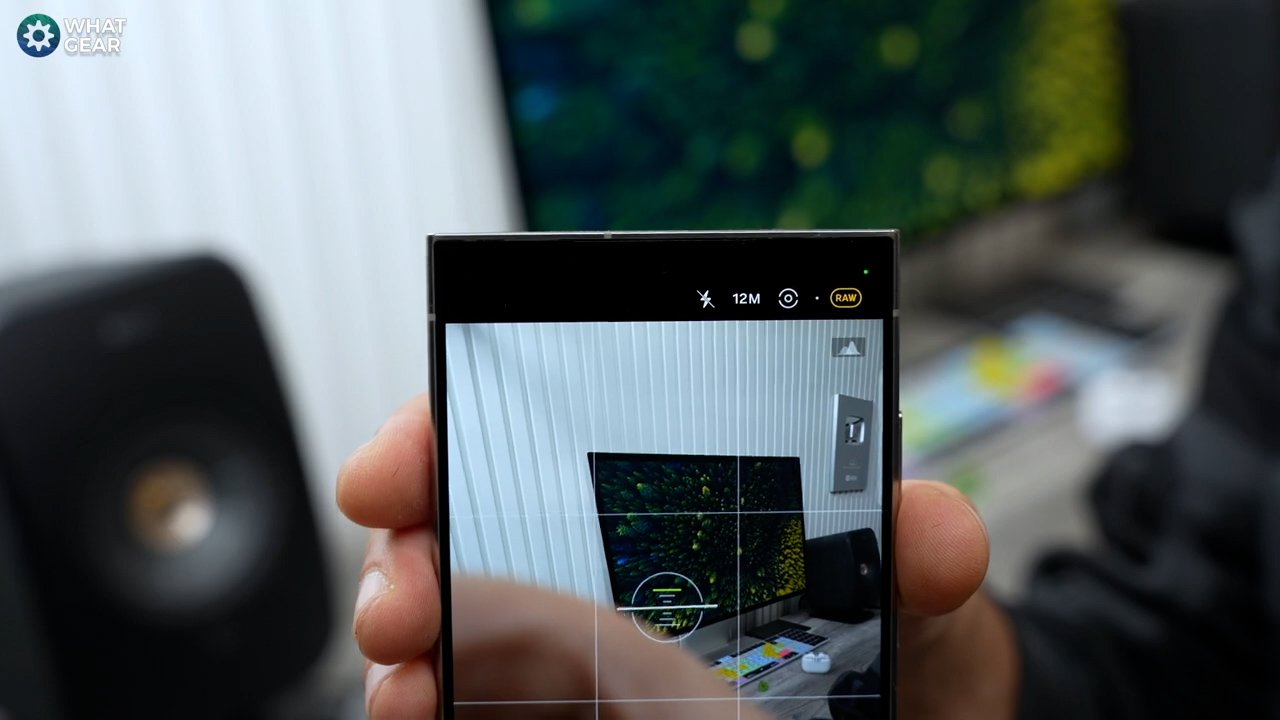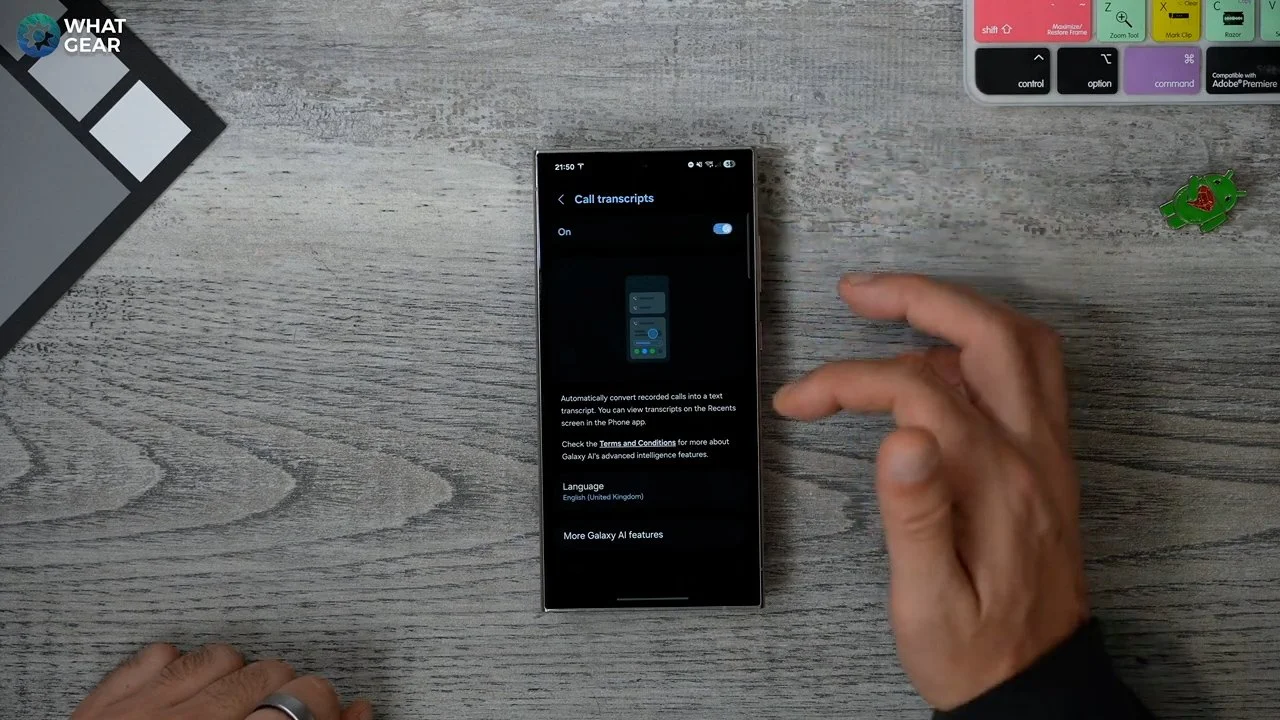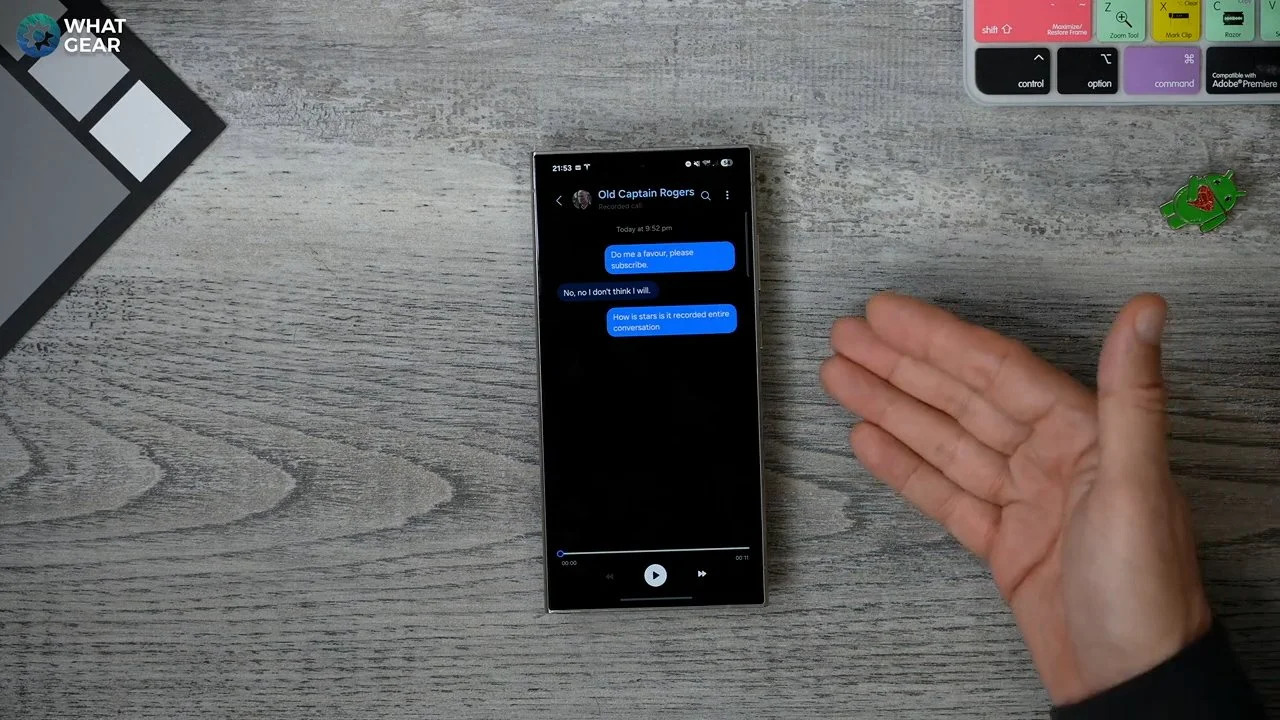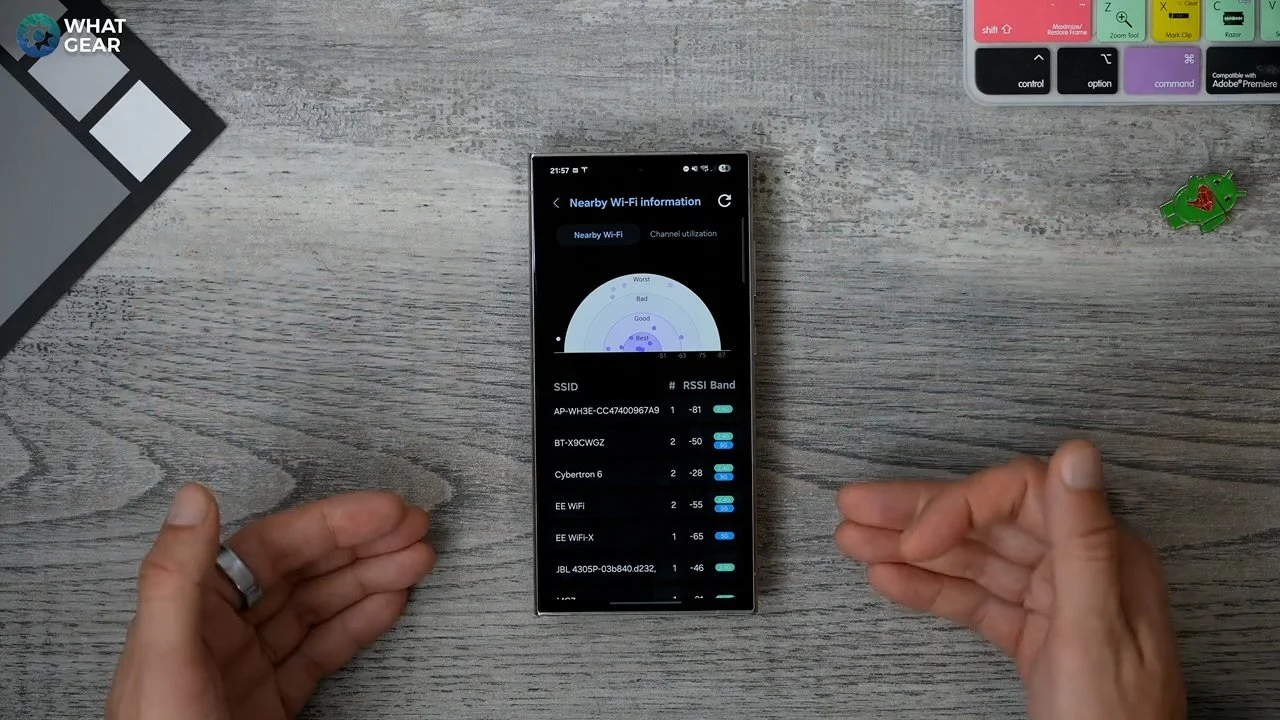Samsung Galaxy ONE UI 7 - Top 25 New Features Ranked!
Samsung's One UI seven is here along with Android 15, and with it comes many new features that I'm sure you'll absolutely, positively love because I know I do.
And there are a couple of tweaks here that you absolutely have to see. So, let's not waste any time. Here are more than 25 upgrades that Samsung has made to one UI seven Ranked.
Upgraded App Tray
So, let's get some of these subtle upgrades out of the way first. So, the app tray, which you can access by swiping up from the bottom, has been slightly redesigned. So, we now have a search bar at the bottom here. And it's all vertically aligned. As you scroll through these, you'll notice you also have this kind of slider down the side. So you can quickly jump to specific letters.
There is another little upgrade to this. The first time you use this new search bar, when you type something in, you'll be given the option to add a quick setting to the panels, which we will look at next. So I'll show you that right now. Because they have also upgraded the quick panel.
Quick Panel Upgrades
So you can choose from two options. You can use the all-in-one approach, which is the default standard. Or you can swipe from the top right corner to set quick settings like this. Then, swipe anywhere else for your notifications. If we go into the quick settings here, you'll notice this has been redesigned. And if we swipe down again, we get the full quick settings without swiping left and right anymore. And it definitely looks a lot cleaner. Everything's more rounded.
Now. If we hit that pin in the top corner, we can now customise this; as you can see, the customisation of this section is completely redesigned. The great thing about this new approach is that you can organise things anywhere. You can do that if you want the volume and the brightness at the top.
Now, we're going to look at the edit of the quick settings panel. So if we go to that, we can delete things just like we could before and rearrange things just like before. And that new icon that we just unlocked. If you swipe across the bottom section, you'll see you now have the search quick panel setting.
So we'll add that hit done and done again. And now, when we swipe down the quick settings, we can find it here. And this immediately brings up the search bar to search through all the apps on your device.
Better Backgrounding
Samsung has redesigned its stock apps, such as the gallery. So you'll notice the colours have changed. Everything seems more vibrant now, but they've also changed the background animation. So, if you swipe up and hold, you'll notice that the windows have this 3D effect, and you can scroll back and forth between them just like before.
In the top left corner, you can see the active apps drawing power from the phone, and then you can stop them from using power at any time. It's easier to do now than it was before.
Animation Upgrade
Now, there's been a subtle change to the charging animation. So let me show you. My phone is off. When we plug in the cable, the charging animation is at the bottom of the screen.
The reason it's like this is because if you are using a screen saver, it won't obstruct that screen saver. So if there's some information that you need. This new animation isn't going to get in the way.
Settings Search Upgrade
Now, another beneficial upgrade that's been made to one UI seven is searching the settings. So, if you swipe down from the top right corner, go to settings. Now, it looks like a lot has stayed the same, but if you hit the search tool here, you'll notice you've got a bunch of topics. It categorises everything you want to do on the phone into these nice topics. So you can find things faster, especially if you need to know the actual name of what you're trying to do.
And if you know the name of what it is you're searching for, of course, just like before, you can search in the search bar at the bottom. Nice and easy to access. But why do you have to try to type something manually when you can just use your voice camera? This is an upgrade that is going to make Galaxy phones more user-friendly.
Galaxy Clock Update
Another upgrade Samsung has made regards the Samsung Galaxy Clock. So, if we swipe up and go to the clock app. That's something I've installed separately now. Within this app, you can actually group alarms together. So if we hold our finger down on one of them, you'll see the option to group.
And then you can call it Mondays or whatever you want. So now you can tap on that alarm group and add more alarms. And you get a late start to work one day a week or something like that. You can set that specific alarm up for that day, one for when you start work and one for when you finally get home.
Dynamic Island Time
So here's another Samsung clock upgrade. So, let's open the clock once again. And start a timer. When we minimise the clock app, you'll see the timers at the top. So that's nothing new. But there's a new animation here. If you tap the timer, it expands at the top like a dynamic island.
This makes pausing or stopping that timer a lot easier without having to jump all the way back into the app itself. This timer will also be displayed uniquely on the lock screen, which we will return to.
Widget Shapes
Here's a nice new approach to resizing and fitting widgets onto your home screen. This works best with the stock Android widgets. But you can do it with a lot of third-party ones, too. So, hold your finger down on an empty plot screen. Go to widgets. Let's choose one. Let's say this one, the weather widget, and you'll notice I'm just going to drag it onto a clean page. So you'll notice you'll get the four blue corners on the widgets.
This means that they can be resized much more than before. I have seen some restrictions with some widgets, but we want to make this a little bit wider. We can do that even wider or fully wide. We have complete control of that. This makes managing the space on your home screen much more manageable.
Collage Creator
This next one's in regards to Samsung's official gallery app, which is this app here a nice bright, colorful one. Don't mix it up with the Google Photos app. So let's say you want to make a nice little collage of photos from a trip that you want.
For example, this was my trip to Amsterdam. Let me choose a few photos. Here you get the little create button at the bottom. If you tap that, you can create a GIF with the photos, a collage, or a movie. The collage is the upgraded one, so now you have a bunch of different presets which you can set up to create a nice little social media post, for example.
And you also get some other tools down here, like changing the opacity of the frame and the roundness of the frame. And then you can also change the ratio of the collage in its entirety if you want.
Galaxy Connection
Now this next upgrade is only for those of you who also have a Galaxy Tab or Galaxy Book. You can actually now use your phone as a webcam for those devices, as opposed to using the built-in ones, which definitely aren't going to be as good as the cameras on your phone.
To access this, all you need to do is jump into your settings here, go to Connected Devices, and here you'll see the new option for camera share. So you just tap that. It shows you what it does. If you do have one of those devices, then you can make use of this and switch it on. And I would love to show you guys this in action, but I don't have any of those devices available at the moment.
Smarter Select
So unlike Circle to Search, which is this, when you hold the home button or home bar, you can circle anything and search it very, very quickly. There is Samsung's kind of version of this, which really serves another purpose, and it is Smart Select. So if we swipe out the edge panel, this little icon up here has been redesigned.
As you can see this is Smart Select. So if you tap that the whole screen lights up. And then you can draw a square around whatever it is you're looking for. Or just draw around it and it selects that part of the screen. Now we have a bunch more tools here that we didn't have before, and you even get sketch to image on this as well.
So that's the AI drawing tool where you can draw something roughly and it will create it for you. But you got the extracted text, you got the crop, you got the pin, the copy, the share and the download. And then you've also got the three dots up here to create a GIF from that smart selected area. So a great way to use this for example, is if you're playing a YouTube video and you just want to grab a few frames from that video to share on social media as a reaction to something, this is a good way to do it, using the smart select tool.
Weather Improvements
You know, I never give a damn about the weather because the weather never ever did a thing for me. But there has been an upgrade to Samsung's weather app, so if we swipe up, go the way to the bottom here, because I've alphabetized the app, which I do recommend you guys do as well, just hit the three dots and set it to alphabetical order. So if you open this there are a few additions to this which might be useful for you if you're particularly outgoing.
If we scroll down, there's this new section here that tells you whether the weather is suitable for certain activities. So in this case we've got running, cycling, and gardening. And then you can also go to settings and then add some more if you want to. So if any of these are your cup of tea you can switch these on, switch off the ones you don't do.
And then that way in your weather report, you know before you go outside whether the conditions are suitable.
Multi Floating
So this one is a multitasking hack in a way. So I'm just going to bring up that grounding very quickly. And I'm going to tap the icon here on the weather. And I'm going to set it to a pop-up view.Now that windows floating if I minimize it it's just floating here. And then I can open up another app, let's say the gallery.
Put that into pop-up view as well. Minimize it. And you'll notice they start to stack. And this was something that happened before. But the upgrade now is if you have multiple windows within one specific app, they can all be minimized. And actually, if you tap them like I just did there, they will expand and you will see all of the windows that are available.
I haven't found an app on my phone that can make use of this just yet. If you guys play around with this and find an app where it works properly, let me know. But a cool thing you can do here now as well. I see this little icon here, and if you tap that, it actually opens up all of the pop-up windows on top of each other so you can kind of move them around and skip back and forth between them.
Now Bar
Okay, so this is one of my favourite ones. I was going to save it towards the end of this video, but I didn't want you guys to get bored. So I'm going to show you now. So remember that time we set up here. Let's get it running again. So now when I lock the screen and wake the lock screen, you'll see that the timer is here at the bottom so we can expand it just like we could at the top. But also if you've got music playing you can actually swipe across and the music will show up.
So let me show you some music playing. So similar to the timer, it appears in that pill shape at the bottom of the screen. The great thing about this is if you hit the album art, it expands it fully so you can see what it is. And then the great thing here is you can actually swipe across again if you have other things playing in the background. So I've opened and stop listening to a couple of other things on the device. And you'll notice the little dots here at the bottom. That means there are other things that we can scroll between.
So if I swipe across, go to my YouTube video, or I can swipe back the other way and go to Spotify, for example, and then you can just tap the artwork to shrink it back down. So this is a significant upgrade to media controls on the device whilst the phone is locked. And now you have the ability to access all of the things that you were watching or listening to whilst you're walking down the street with your earbuds in.
And this new feature is actually called the Now Bar, and you can customize it a little bit. So if we scroll down a little to the lock screen and AOD and then here, you go to the Now bar, and here you can go to Live Notifications. And then you can see what actually can be on or off on the now bar.
More Custom Tweaks
So customization is not something new for any Android user. However, it is brand new to iOS. So if you're coming over from that, yeah, you get a lot of customization options here. And there's a brand new one thanks to one UI seven, and it is called App and Widget Styles. So if we go into the settings home screen here we have a brand new app, a widget-style section if you go to this.
So there's a new slider here that allows you to change the size of apps and things like that. But you can also switch on and off app labels. So if you don't want the names under the apps, you can switch that off here. And also you can switch on the widget labels if you want. So these kinds of things were available before in a way, but now they're a little bit easier to use and understand what they do.
Upgraded Folders
Now on the topic of resizing things, here's a really nice new upgrade, which I greatly appreciate. So I tend to keep all my music apps and social media apps in these little folders so that I don't spend too much time using them, but it's kind of hard to see what's in that folder when they're super small like this.
So now Samsung gives you a different option. So let's say we want this folder to be bigger. Hold your finger on it. Tap enlarge. And now we have a bigger app folder. So this is a welcomed upgrade in my opinion. And I do wish these little folders were scrollable as well. When there are more than the apps, you just get the three dots there which expands the entire folder. But you can now actually tap on the app within the folder without having to open the folder first.
Widget Tweaks
And in regards to widgets, there are also a few more tweaks that you can do now. So I've got the Samsung battery widget here at the top. So if you go into the settings, for example, we can enable the background just like before light mode, and dark mode, and change the transparency just like before.
But you can also switch the background fully off. And you can also see we actually have access to control what is actually shown within this particular battery widget. So the settings will be different depending on the widget that you're setting up. You could do this kind of thing before, but they've just kind of redesigned it and how it works.
This particular widget does not need to take up three lines. It really only needs one in my opinion. I was trying to resize it and it just doesn't let you do it, whereas the old one did. But remember this is the beta of one UI seven, so hopefully they are in this out later on.
Lock Screen Updates
So another customization tweak changes to the lock screen. So if you hold your finger down on lock screen and unlock the phone, this is a quick way to jump into those settings. So there is some brand new clocks available. So if you tap on the clock and you go to style here, there's different styles and you can customize different styles as well.
But you have these couple of animated ones available. Now I'm using this particular one. And you can just like before, resize it, reposition it, all of that kind of stuff as well. So let's go with that. You've also got the option to customize the little widgets underneath. That's nothing new, but there are some different options now. So if you tap on one of these you can scroll down.
You see what's changed. There's even expert raw here. So you could actually jump straight into the camera from a widget. So yeah some of the things have changed here. So you can play around with this, customize this how you want. And there's also suggestions here as well. So if you're struggling for inspiration of how to set up your lockscreen, you can hit the suggestion button and it will give you some ideas.
And if you don't like the ideas, you can hit suggest again and it will create some more.
Galaxy Calendar
So there's been a bunch of upgrades to Samsung's official calendar app, and if you're wondering which one it is, it's this one here, the white and the blue with the five on it. Well, to access this particular trick, you don't need to actually open the calendar app.Just hold down on an empty part of the screen. Go to widgets, find the calendar here and choose one of the widgets and we can resize it however we want.
Just like I showed you earlier and you'll see. Get started. Start a countdown for a big event. So let's go on Christmas Day. Here you can customize the artwork by hitting custom image. Let's choose this one. And essentially what this does is it creates a countdown calendar for you.
So if you've got a big day coming up, for example, you can set one of these up. And then every day you pick up your phone, you have this widget that tells you how many days left until the big day.
Screen Savers
So if you guys have watched any of my other tips and tricks videos, I did show you how to set up a screensaver clock which looks exactly like this. When the screen is off, it just pops up very faintly. So even at night when you're charging your phone, you have a sort of ambient clock very faintly in the background, and I could show you how to get there manually the hard way. Or we could do it the easy way. So we jump into settings, go to search, and hit the little microphone and say: ‘‘screensaver’’.
There we go. It's within display. And then screen Saver all the way at the bottom of the page. Go to this. So the new option now is actually you can activate Land Droid or you can have device control. These two weren't available before. So let's do land because I haven't actually seen this one yet. So there we go.
This will be your wallpaper when your phone is on lock screen. It does use some colors and things like that, but it is a cool little effect. Now the other screen saver is the device control. So if you have lots of smart home stuff connected to your Smart Things app, you can actually have your device controls.
Even when your phone is resting on a desk, for example, and the screen is locked so you can quickly access, for example, your temperature, your keys, or other devices that you might have, like washing machines and fridge freezes and things, or you could just go back and set up the clock like I have.
Usable Landscape
So this next one is a much-needed improvement in my opinion. Have you ever tried using landscape mode on one of your home screens? When you turn the phone sideways? If you have activated it, it just kind of jumbles everything up and it looks horrible. Well, Samsung, I've actually made an effort to improve this. To switch it on, just hold your finger down on an empty part of the screen.
Then here within the Home screen settings page, if you scroll down, you'll see this rotate to landscape mode with this enabled, Now when you turn the phone sideways, it actually kind of organizes it. So it's kind of usable. So your docked apps are all the way on the right-hand side of the screen. It kind of shuffles things around, but it's definitely better than it was before.
Let me see if I can find another phone to show you how it used to work. So as you can see, my Z fold has a very similar setup to this 24 now if I turn this one sideways, this one doesn't have one UI seven. Look at that. That's just a mess. So as you can see, the landscape mode has significantly improved Now with one UI 7.
Camera Upgrade One
So, the three most important things with any smartphone are the display, the battery, and the camera. And, of course, there are some camera upgrades here, thanks to one UI 7. So let me show you those. So, there's a redesigned crosshair for targeting drop-down shots like this.
You can level it up perfectly if you have a steady hand. But then this also transforms when you take shots that aren't directly top-down. So you'll notice now you still get that horizontal leveller just like before, but now you also get a vertical leveller. So, if you take a photo angled this way, what tends to happen is the person's head will be tiny, and their body will be huge.
And if you do it the other way, their head will be big, and their body will be small. And now you've got this tool that lets you know exactly when your phone is perfectly lined up. So this gives you way more control and understanding of your camera. And then you can actually decide if you want to make somebody's head smaller or bigger.
Lossless Crops
Some people might not realise this. When you have a big smartphone sensor and zoom in, it will sometimes digitally enhance what that image is. But if the sensor is big enough, you can actually just two x crop without losing any detail. The problem with the previous camera app version is that it jumps straight to the three x, which loses some detail. Now Samsung has added the two x zoom, which is a lossless crop, so you can zoom in automatically to X without using a slider or anything.
And take a lossless photo with a perfectly lined-up top-down shot. Something else is quite nice that Samsung has added here is when you do switch between the zoom ranges, it actually pops up with the 30 X and 100 x at the top automatically, so you can jump all the way to the maximum zoom range very quickly, without having to slide all the way down, or hold your finger and drag all the way across.
Camera Presets
Now, here's a significant camera upgrade. So, if you open the camera now, you'll notice you've got these four dots in the bottom corner. Everything used to be stacked across the top and hard to reach. The four dots now hold all of the exposure controls for the particular camera that you're using. And the great thing now is if you change any of these settings, they stay saved to that particular mode.
So, for example, if we go into this and we change the sensor size to 50 megapixels, the full megapixels, and we change the exposure value here as well to something, I don't know, darker or brighter, it actually will save those predefined settings for you for that particular camera. If you want. However, I can see this going wrong if you set it really dark one time because you're in a sunny setting, and then you take your camera out to take a photo at night and it's still set to the dark. Exposure. That could be a problem. Samsung may iron this out when the full release of one UI seven comes out, but this is one of the upgrades.
More Motion Effects
And in the words of DJ Khalid, here's another one. If you open the camera and bring up the little quick settings here, you'll see this little icon that looks like a YouTube play button. I've activated it to switch off, but this is your motion photo. So when you switch this on now, when you take a picture, it'll take a burst of about 20 frames or something like that. But with this enabled, you can add some effects to those motion photos now that you couldn't before. So let me show you.
So, I just took a picture of me swirling some water around in the cup. At the top here, you see a motion photo with a drop-down arrow. So if you tap that, you get a few new options so we can boomerang this photo. And it does it very quickly. Could you change the speed of that? You can do it slowly. That's cool. And then you've also got motion off as well.
Smooth Operator
Here is another camera upgrade. I like this one as a video creator. It's in the Pro video and Pro photo mode. And it's instrumental in Pro video. So when you start recording now, you get this little slider here.
Depending on how far across you push the slider, you can use it to zoom in or out slowly. So you have much more control of the zoom and a much smoother zoom control than ever. This is a welcomed upgrade for anyone who makes videos.
Raw Improvements
Now, this one's for anyone who likes to shoot raw on the Samsung Galaxy phone using the Pro Photo mode. And at the top of the Pro photo mode. If it doesn't say raw here. If it says Jpeg, you need to just jump into that setting, Change it to raw to use this little trick.
I will take a swift, raw photo of this controller. This little trick is actually hidden within the Samsung Gallery apps. If we go into that, go to the menu at the bottom and go to settings. Go to Photo Editor Settings, then see the raw Image Editor option.
So, with this enabled, when you snap a raw, you can edit it straight away within the gallery itself. So, if we return to that photo I just took, it says raw at the top. Here, we can edit it without exporting it to Lightroom or anything like that. And then we have some controls here.
We can even just use auto if we want. And then, once you've done that, it will export it as a Jpeg or GIF, whatever you're using. Then, you can tweak that further within the actual standard gallery editing software. This one is a massive game-changer, but some of you who shoot Raw will appreciate it, I'm sure.
Levelled Up Gaming
So here's an improvement when it comes to gaming. So, if we open a gaming hub, you have all your games here. Or you could have them separate. But I like to have them all in the hub. Let’s open Call of Duty. Let's bring out the game launcher. So, just like before, you've got many different tools. And there's a bit more down here. You can edit and add other stuff. If you want to, you have pop-up apps to choose which apps you can pass through while gaming.
And if you go into the settings, you can change the performance to standard or battery saver. You can have customised settings for individual games, and there's a bunch of other stuff to play with, but overall, it's just a redesign of something that was already there, and they've improved it a little bit more.
Phone Upgrade
Thank you for making it this far into the video. This was my favourite one of all the upgrades. To use this, let me first show you how to set it up. Going to your phone. Hit the three dots. Go to settings. Go to Call Transcripts and switch this on.
So the next time you call with this set-up, you'll see a new icon pop up when they pick up the phone. And it's this. So they will get a recording saying that it is being recorded.
‘‘Hey, cap, do me a favour. Please subscribe.’’ This records the entire conversation, saves it for you, and transcribes it. So now, when you go back to your recent cool list, you see a little microphone next to that contact, indicating that that call was recorded.
And there's a transcription available. So tap on the contact and tap on view recording transcript. And there we go. I have yet to test the limitations of how long a phone call can last.
And with this recording and transcribing simultaneously, it is probably around ten minutes, but who knows? It could be infinite.
Bonus Tip - Mindfulness
So, thank you for making it to the end of this video. Of course, I've got a couple of bonus tips for you. Samsung has upgraded to the Samsung Health app and added a new category, so check this out. Jump into Samsung Health. Go to the fitness page. Scroll down. And you'll see this section here called mindfulness.
Now, this can be very useful if you have trouble sleeping because the sleep stories, music, and meditation are powered by Calm, which is a separate app. But some noises are great if you can't clear your mind. So you've got all of this right here, built into the Samsung Health app. So, definitely make use of these.
Bonus Tip 2 - Intelligent Wifi
This nice bonus tip isn't new, but it is so well hidden within the Samsung One UI software and available in One UI six. But a lot of people don't know how to use it or how to unlock it. This isn't a new feature, but it's one that you should know about because it can really help you with your internet speeds. So if you jump into your settings, to connections. And then, tap on your Wi-Fi. And then once you're on the Wi-Fi page, hit the three dots in the top right corner, go to intelligent Wi-Fi and then scroll to the bottom where it says intelligent Wi-Fi.
Tap this area seven times; this section will unlock the Connectivity Labs. Now here, there will be a bunch of tools that you can use to find out whether your internet is being affected by other people's internet or whether your modem is just a bit crap. This will help you figure that out. You could do the home Wi-Fi inspection, which is really cool.
This takes you through a walk around your house to determine the best signals, so it's worth looking at that. If you go into the Wi-Fi developer options and go to nearby Wi-Fi information, you can see which signals are the best around you. You can also see which bands or channels the different Wi-Fi networks use around you to get an idea of how to tweak your modem settings to get the fastest speeds at home. So play around with that tool because it's super powerful and well-hidden.
So, if you didn't know, now you know. And trust me, when your iPhone friends finally get some of these features I've shown you in this video, they'll be like, "It's been 84 years." So make sure you make the most of them.