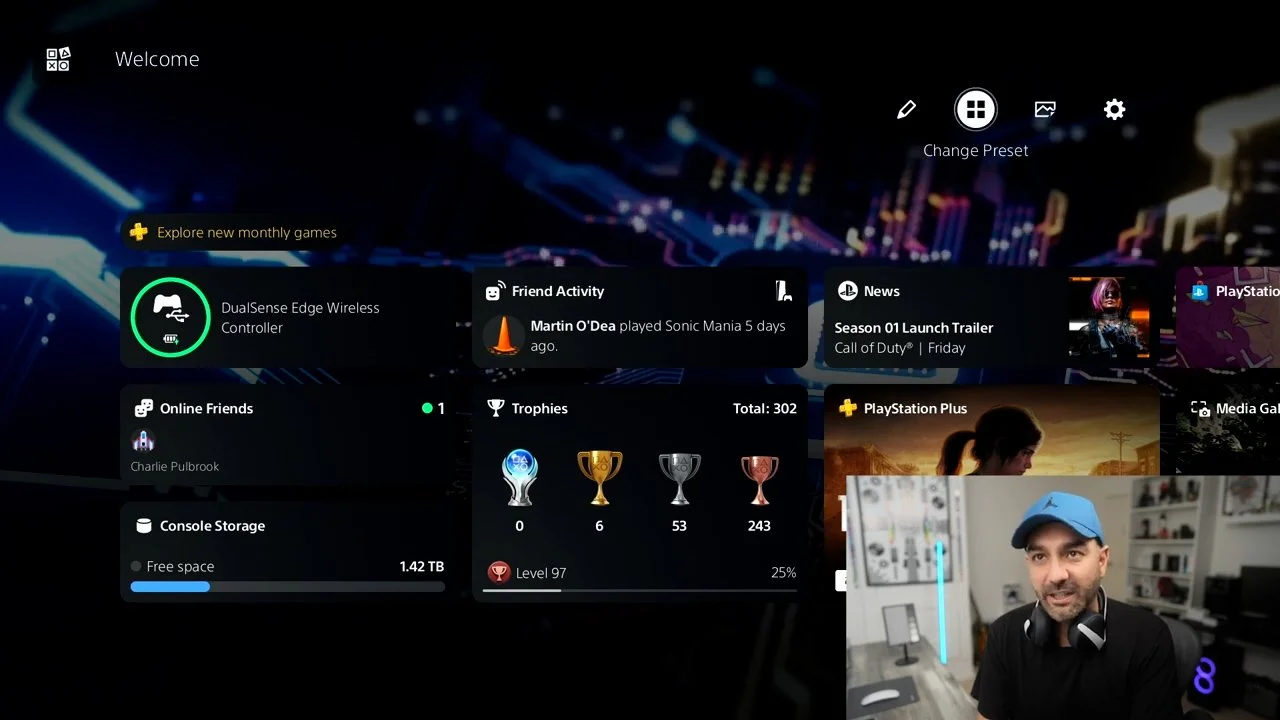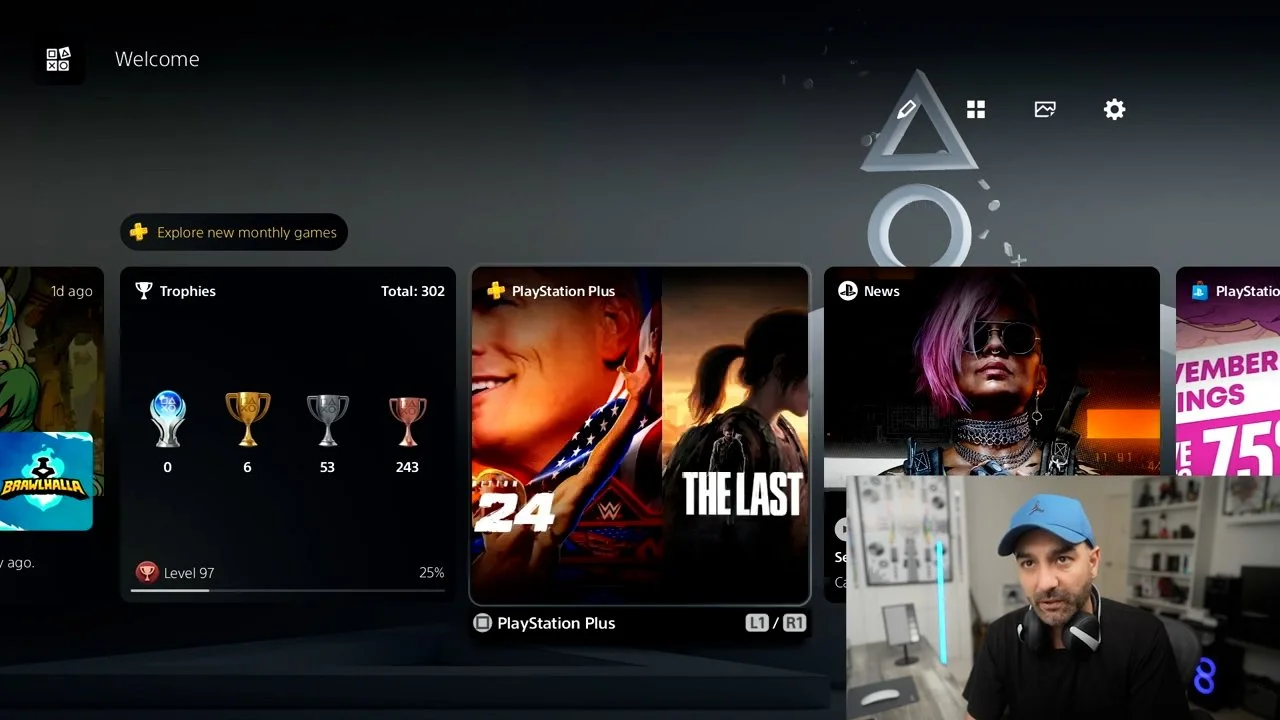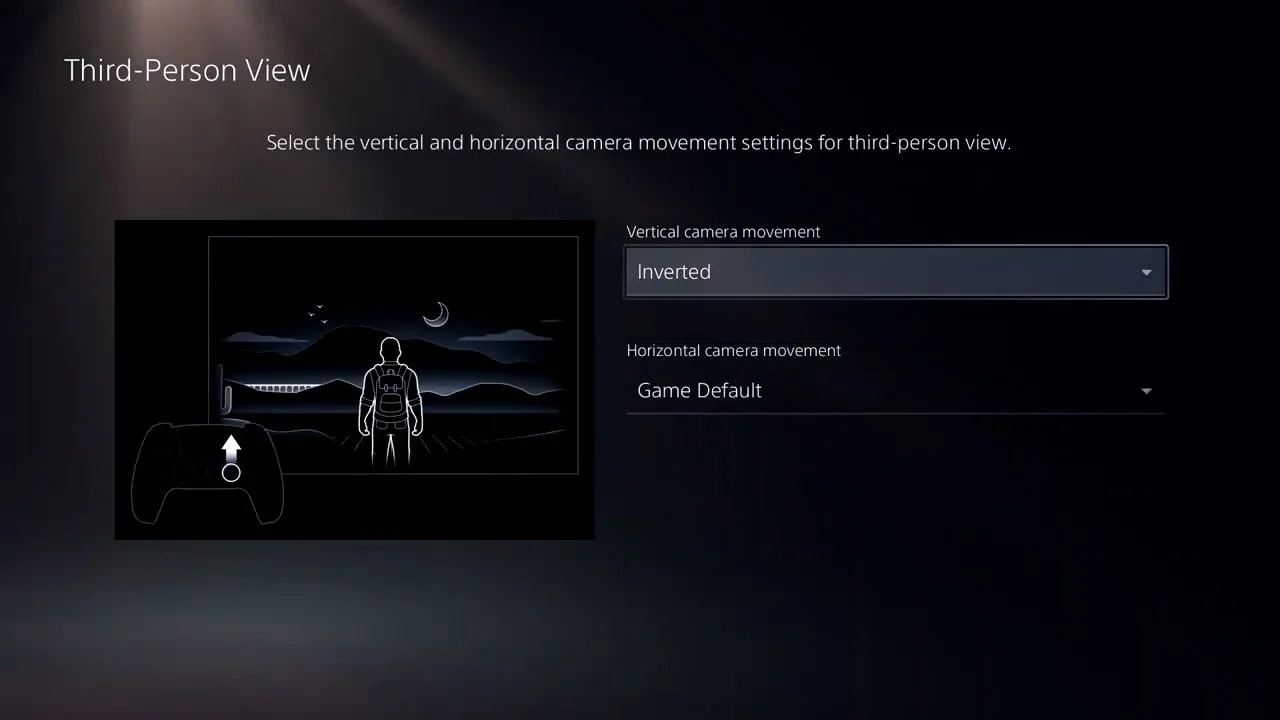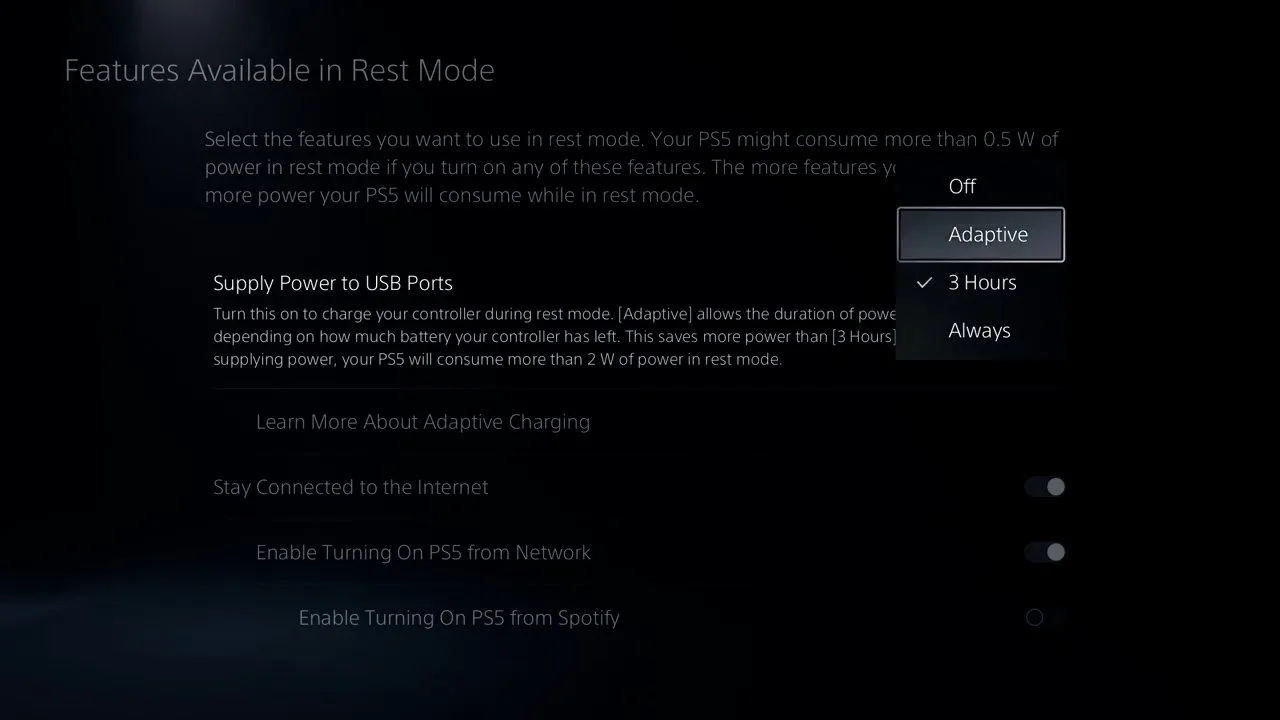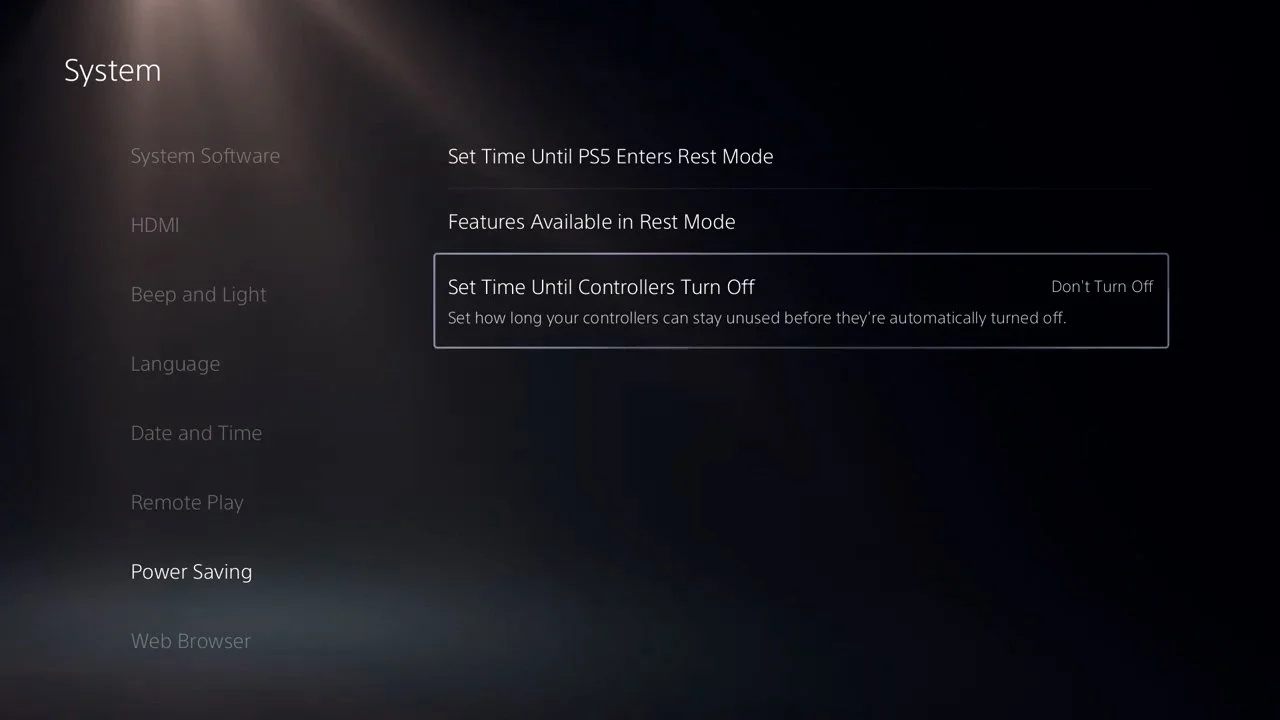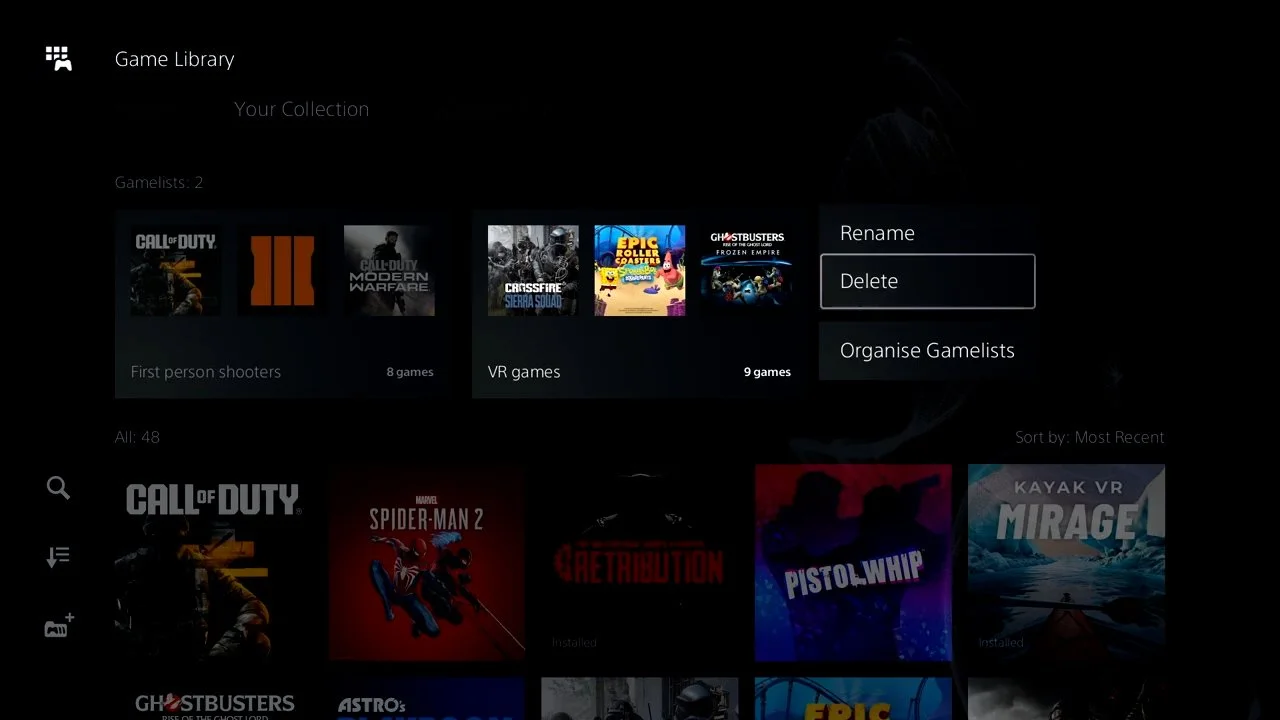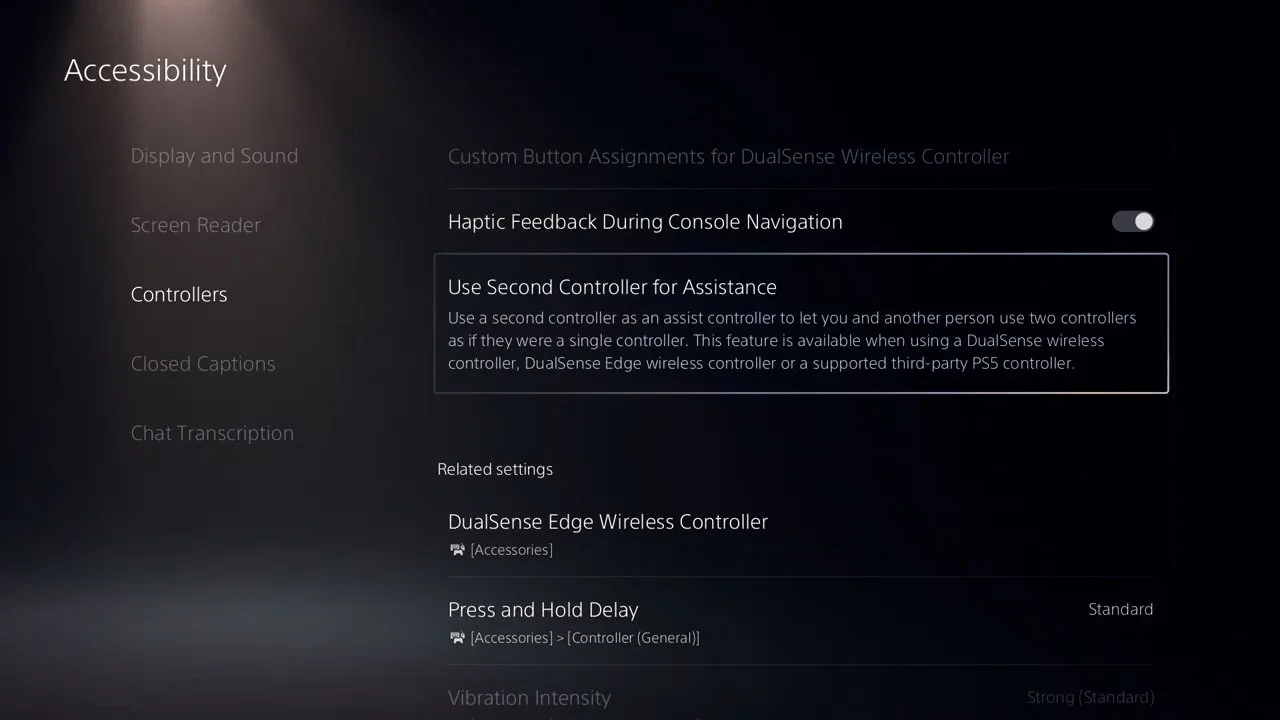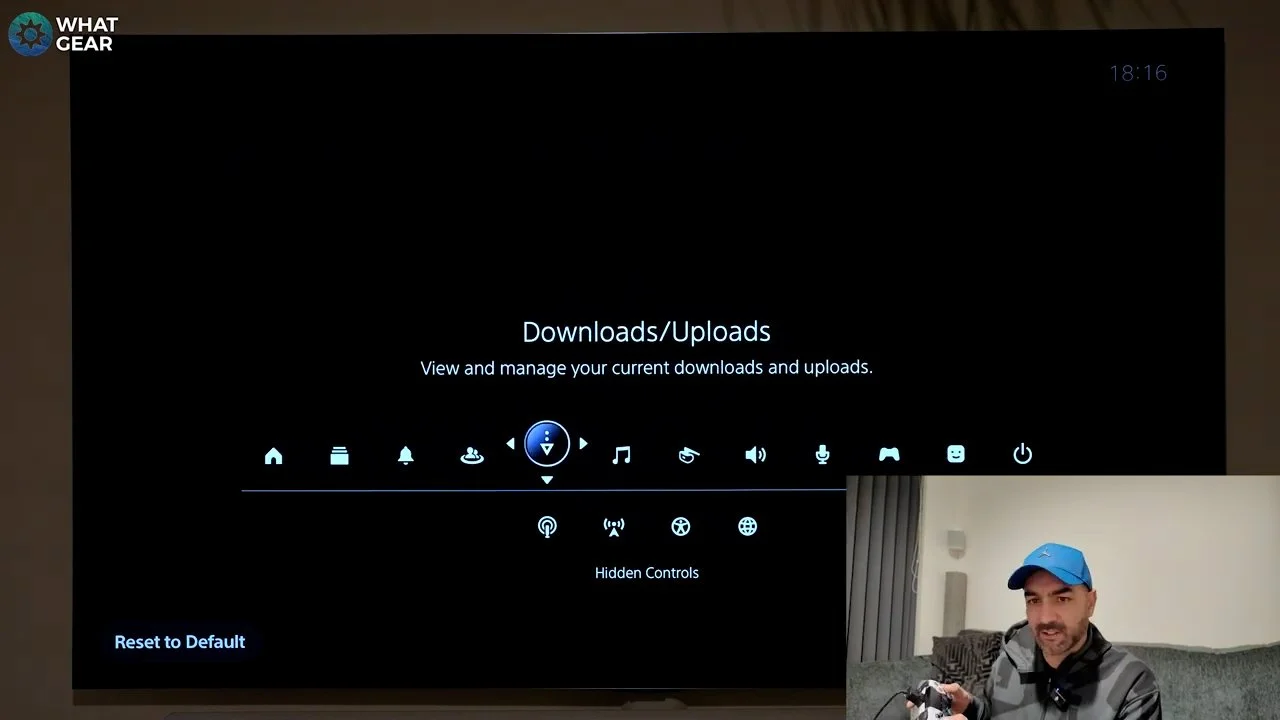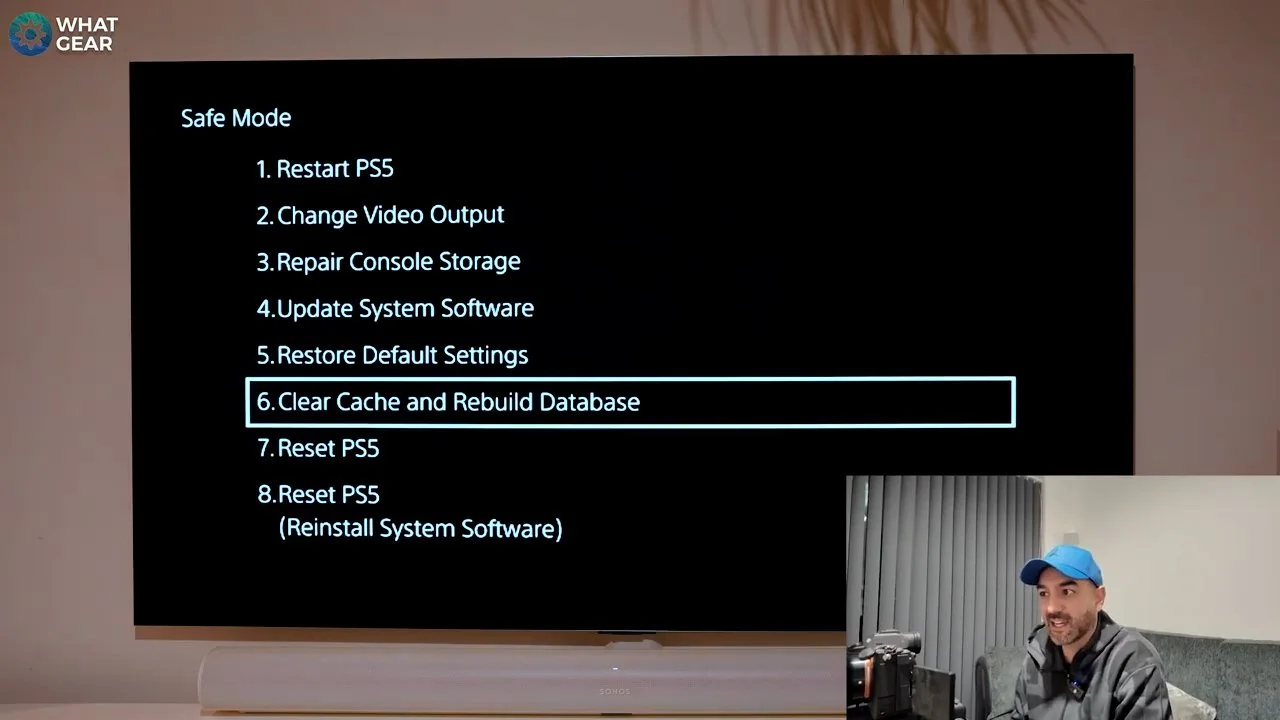PlayStation 5 Pro - 20+ Tricks Only PRO GAMERS Know!
So if you've just got yourself the five Pro, congratulations on now owning the most powerful PlayStation today. And I have spent the past few days scouring the internet for the best tips and tricks so you don't have to.
I you're ready, here are 20 tips, tricks, and hidden features that all PlayStation owners should know but many don't.
Custom Welcome Page
So, let's start with one of the brand-new features. It is the welcome page. So if you click on the welcome page and go to the top bar just next to the pen, you’ll see the change preset.
So, if you go to this, you have a few presets to choose from. So see if any of these suit your style. If none of them do, go to your preset. And now you can start customising. So, to customise your preset, you only need to hit the pen and go to Edit Widgets. Then, you have a bunch of switches down the left-hand side, and you can switch off everything that's not relevant to you.
Now, Let me show you how to reorganise it. All you need to do here is go to the edit widgets at the top. And as you scroll down this list, you'll actually be able to move these around. You do this by hitting the square whilst highlighting one of the tiles. For example, I want to move this PlayStation Plus tile to the front, hit square, and then use the D-pad to move it across.
Something else you can do here is adjust the size of that tile. So, if you use L1, you can shrink it down and in R1 to make it bigger. So, play around with this. Make sure you get all your most important tiles towards the front. And for me, I've got the battery online friends and game storage here.
I've also got activities and trophies. Don't judge me; I don't have that many trophies on this account.
Now there is one last tip here on the welcome page. If you go into it again, go to the top and go to the change background. So, you do have an exclusive background on the PS5 Pro. If you're on a regular five, you will also have this feature, but you won't have this particular background.
But there are other animated ones. So if you scroll down this list here, you'll see which ones are animated because they literally say it in the background. You can upload a photo to your PlayStation and use that as your wallpaper. That is a possibility.
It's pretty easy, really.
Before we move on from the welcome page, I want to show you a couple more tricks. So, if you go to the settings in the top right corner, you'll see the large layout option here.
So if you enable this that turns each one of the widgets into a larger widget. And if you scroll across these occasionally, you'll notice these Y icons popping up. For example, if you hit the options button, you can change the style of this widget. If you go across some, others will let you scroll around on those widgets as well. So, watch for those shortcuts because they mean the widgets are interactive.
Upgrade Your Audio Game
Sony primarily created their success with their audio game. So naturally, the PlayStation has some audio tweaks that you should make use of on day one. Check this out. Jump into your settings. Go to sound. Now, if you're going to be gaming pretty much all of the time with audio hardware like a surround sound system, Dolby Atmos sound, or an AV receiver, then all you need to do here is go to Audio output and change the HDMI device accordingly.
Let's say you plan on using your TV speakers, monitors, or a dedicated gaming headset. Well, in those scenarios, you definitely want to do this. And I'm going to demo this for you guys using the 3D audio headphones. Setting the TV setting is quite similar. So go to 3D Audio headphones. As you can see, I've already created a personalised 3D audio profile, but if you still need to, you should see the option to build one from scratch.
Just tap on that. Follow the steps so the entire process takes about five minutes. There are seven steps to it, and once you've completed it, it will create a personalised audio profile so that you can get a better sense of direction when it comes to audio.
Upgrade Your Old PS4 Games
If you've got a back catalogue of PS4 games, I think you're really gonna love this one. Check this out. Go to your settings, and scroll down to Screen and Video. And in this section halfway down the page, you'll see that this option enhances image quality for PS4 games.
This will use the upgraded power of your PlayStation Five to improve the graphics rendering on these older titles, and the results here will vary depending on the game you're playing, but there is no downside to switching it on, so you might as well.
Improve Refresh Rates
Not all games support variable refresh rates, particularly older titles, but there is some good news: You can improve the frame rates on those older games with this simple setting. Jump into your settings again, go to Screen and Video again, and then on this page just below the VR setting, you'll see the option to apply VR to unsupported games.
But here's a little side note for you guys. If the game starts glitching out for any reason, you should return here and switch this off.
Improve Input Latency & Frame Rates
So if you're a competitive gamer and like to take things a little more seriously, you want your PlayStation Five to hit its max frame rate as frequently as possible, I'll show you how.
Go into your settings menu again, and go to Screen and Video. Now, here you see the option to test 1440. You might be connected to a 4K monitor, but I'll explain why you should test this out anyway because at 1440 dpi, less data is being sent from the PlayStation five to the monitor. And because this is less demanding for the GPU, the console will be able to sustain higher frame rates for longer.
At the same time, this could reduce your input lag. Keep in mind that your display hardware plays a big part in this whole equation, but definitely test this out and see if you notice an improvement in input response number six.
Improve WiFi Speeds
Okay, so I've shown you how to speed up your display. Now, let me show you how to speed up your WiFi connection. So go to your settings. Go to network. Here, go to settings within the network tab. Now, next to the WiFi that you're using. If you hit the options button at the bottom of the little menu that pops up here, you can actually specify what band you want it to use.
If you leave it on automatic, it may occasionally default back to 2.4GHz, which will be far slower than 5GHz, 6GHz, or seven gigahertz if you have it. 6GHz is the fastest I have, so I will lock it in at six gigahertz. That way, it will never default back to the slower bands. So, if you want the fastest internet on your PS5, set this one up.
Personalised Controller Presets
If you're the type of gamer with a specific preference for aiming in first-person and third-person shooter games, then you'll really appreciate this one. Go into your settings and scroll down to save data and game app settings. Go to Game Presets, where there are many options to play.
A lot of them are self-explanatory, but the most useful ones for people who are into shooters are this. So, if you go to first-person view, I always use an inverted pitch on the vertical axis. So I can change this here at the console level. So next time when I put in a new shooter game, I don't need to go to the in-game settings and invert the pitch every single time.
Then, you can do the same thing with the horizontal pitch. And then you also have the option here for third-person shooters. If you are on the PS5, regular Edition or Five Slim, you can also tweak the performance and resolution modes to your preference.
So when you boot up a new game, it will default to that mode. But if you've just got yourself a Five Pro, one of the reasons you bought it is probably because you asked whether it is too much to ask for both?
Improved Charging Option
Let me tell you something: you already know the USB ports on your PlayStation 5 can charge devices, but did you know the power to those ports switches off by default after three hours?
Well, there is a better option on the PS5 and is switched off by default. So let me show you. Jump into your settings once again. This time, we're going to go to the system and scroll all the way down to Power Saving. And here we're going to go to features available in rest mode. So, as you can see, the power supply to the USB ports is set to three hours. Now, the much better option to use here is adaptive.
Now, with this enabled, when you're charging a device via your PC Five, it won't switch off after three hours it will continue charging until that device is fully charged, which is better.
Make Your Dualsense Last Longer
Here's a little trick to make your DualSense controller battery last longer. Jump back into the settings. Go back to the system. Once again, we're going to go to Power Saving, and at the bottom of this page, you will see the set time until the controller turns off.
Right now, mine is set to not turn it off. And that is because I am hard-wired into the console. Usually, this will be set to 30 minutes or 60 minutes. I recommend setting this to ten minutes that way, if you do decide to take a break and make a cup of tea, or order a McDonals's and meditate on your many, many defeats. Or at least your DualSense won't be burning through battery power during your well-deserved downtime.
Make Your Dualsense Faster
So far, I've shown you how to make your games, WiFi, and frame rates faster. Now, let me show you how to make your DualSense faster. Many people don't realise this, but even when you wire your DualSense controller into the PlayStation 5, it still defaults to the Bluetooth connection for the inputs on the DualSense.
There is an excellent way to change this; you should switch it on on day one. Go to your settings to go all the way down to accessories. Go to the controller, and here you'll see the communication method option.
If you change it to 'USB cable'. Now, when you wire in, your pad will send signals via the cable instead of Bluetooth, which can be easily disrupted by other signals around you. And the great thing about this setting, when you're wired in, the input response time from the pad should be just a few fractions of a millisecond faster. Also, when you unplug the cable, it will default back to Bluetooth as usual.
The PlayStation 5 Pro's Digital Assistant
Did you know that your PlayStation has a built-in digital assistant that can help you save time?And this is important because nobody can give you a time back. So I suggest you use it, which is switched off by default. Here's how to switch it on. So jump into your settings. Scroll all the way down until you see voice commands. It is called Voice Command Preview because there's quite a new feature. Enable this.
And also enable the listen for hey PlayStation now. For this to work, you should make sure that your mic is unmuted, on your pad or on your headset, and once it is, you can just say, hey, PlayStation, open Call of Duty, and it will hear awesome matches. And another great use case for the mic on your pad is when you receive a message.
If you hit the little microphone icon on that message, you can just talk to the message, and it will translate it into words. And again, this will save you time. So keep an eye out for that little microphone icon.
Get Notified When Close Friends Go Online
Let's say you have a massive friends list on your PlayStation. But half of the people on that list have changed their names so many times you don't know who they are anymore, so I don't recommend you use this next trick for your close friends.
Go to your settings. Scroll down to notifications, scroll down to when friends Go online, and just beneath that, you will see friends that notify you and just switch on the switch for the people you want to play games with. So now, when you're close friends jump online, you know instantly that they're online, and you can invite them to a game.
Lock Games To Home Screen
Many people might need to learn this, but it can only display ten games across the top of your PlayStation. Putting a new game in now will shuffle one of these games off the list. But let's say it is a game you want permanently on your home screen, and you don't want it to disappear one day.
Here's how to lock games to your home screen: highlight a game you want to lock in place. Hit the menu button on your pad; at the bottom of this window, you will see Keep in Home. Switch that on. That way, that game will never disappear from the library.
How to Organise Your Game Library
Since we're talking about the game library, let me show you a quick way to organise your library to find the types of games you want to play more quickly.
Go all the way across to the game library here. If you tap R1, scroll across to your collection, and then on the left-hand side at the bottom, you'll see the option to create a game list. I will highlight all of the VR games I've got here.
Once you're happy with your selection, you can add and tap on it, bring your keyboard up, and use the microphone on your iPad to type in a name for this game list. VR games. And there we go. Hit confirm, and then you can choose whether you want to sort it alphabetically or not. And there we go.
So you get the idea. You can categorise the types of games using these game lists. Let's say you make a mistake, you add some games to the list that you don't want, or you just want to delete the entire game list. If you hit your menu button, you can rename, delete, and organise the order in which the game list appears.
I can move the VR games to the front if I hit organise. If you have an extensive game library, I recommend you use this tip to get better organised.
Personalised Background Music
You can add your own music to the background tracks of the games that you're playing. Well, here's how you can do that.
So if you tap the PlayStation button at the bottom, you see the musical note icon. Tap on that. As you can see, I've already got my Spotify downloaded here. You can also add Apple Music here in the UK and play any track you want from these playlists. So now, when you're playing a game, you have that specific music track or playlist in the background.
But here's a little trick for you. If you double tap the PlayStation button, you get the media controls here, and you can adjust the volume, skip the track, pause the track, and do all that stuff. And if you really want to, you can also use your digital assistant to control the media. You already know how to use it.
You just say: ‘‘Hey, PlayStation! Pause the music.”
"Hey, PlayStation, play the music."
Mute Everything, Everywhere, All At Once
Now, a handy feature on your PlayStation controller can come in handy when someone is trying to speak to you. And that is this. If you push and hold the mute button for a few seconds, it mutes the mic and the game audio.
Another little trick on the pad is if you double push the PlayStation button, that brings up your recent activity in the background.I've only got Spotify open, but if other things were going on, like chats and different things like that, it would appear in a nice stacked list.
Navigation Haptics
Here's a tweak for customisation that you might like. Even if you don't like using vibrations in the games, you can actually use it whilst navigating the menus, which can be quite nice.
Go to settings, accessibility, and controller, and here you can switch on haptic feedback during console navigation. It's a nice little effect. It will use some battery, but actually enabling this unlocks another feature. Check this out. If you go back, go to notifications. Now, you can switch on haptic feedback on the pad when you receive a notification.
You cannot use this if you switch off the other setting.
Power Up In Stealth Mode
If you're a gamer who likes to play in a dark room, the lights on the front of your PlayStation catch your eye occasionally. You can solve the problem with this quick trick if that becomes problematic. Go to your settings.
Go to the system and go to Beep and Light. So, on this page, you'll notice the brightness is set to standard. You can set it to medium or even dim so it will not be distracting. Also, while we're here, you can adjust the noise. If your Ms has become accustomed to your PlayStation switching on via that noise, you could set it to a lower setting.
That way, you can get some game time without her knowing. And if you really wanted to, you could mute it altogether.
Become a Gaming Instructor
Have you ever given your controller to someone who doesn't really know how to play the game at all, and you try to explain to them how to play the game, but no matter what you do, they just can't get it right?
In those scenarios, you can intervene and help them with their game, almost like you're playing it yourself with this trick. Check this out. Go to your settings. Go to accessibility. Go to controllers, and you'll see the option here. Use a second controller for assistance when they're starting to go off. Of course, you can use a second controller to correct them on your own pad.
You could use this creatively to give you an advantage in certain types of games by having two people watching the screen simultaneously and reacting to what's happening.
Display Protection Measures
So if you are gaming on an OLED monitor, for example, the brand new Sony inZone M10S might be the most incredible gaming monitor ever. If you've got an older TV, you definitely want to look at this.
This is also good for other TVs, but more so for OLEDs. So jump into your settings, go to Screen and Video, go to the screen and here where it says dimmed screen.
While inactive, let's set this to five minutes. So that way, when you walk away from your PlayStation after five minutes, it will go dim. It will reduce any risk of burning or damage to your TV, and it will use less power.
Unlock Hidden Blu-Ray Features
All right. This tip is for you guys to have a Blu-ray movie collection. Check this out. Go into your settings, Screen and Video, scroll down to DVD and switch it on. Allow internet connection for BD live.
So, if you have Blu-ray discs, there was a feature that allowed you to unlock additional scenes and different endings and things like that on movies, which you don't actually have on the disc itself. There are no downsides to switching this on, so I recommend you switch it on if you plan on watching some Blu-ray movies.
How to Find PS5 Pro Games
Now, if you're an online gamer, you have a PlayStation Plus subscription, and if you do, you definitely want to use this one. Scroll across the top to your media page, go to the app library, and you wish to search for Sony Pictures Core.
Install this because, within this store, you have a bunch of movies that are entirely free to watch. If you do have a PlayStation Plus Premium subscription. Now, this one's very specific to the PlayStation 5 PRO, which is how to find games optimised for the PS5 Pro. So, if you go to the PlayStation store, scroll down. You will see enhanced games at the bottom of this list.
Just click on that, and here you go. These games will play even better on the Five Pro than on the regular PS5.
Customise the Control Center
Okay, so here are a couple of quick tips for you guys. This one regards the control centre.
If you push your PlayStation button, Control Center pops up across the bottom of the page. Now, if you hit the options button on the PlayStation controller, you can customise this. Let's say we want to move downloads to the front. We can push X on that and then move it across. So you can reorganise all of the icons here.
But there are also a couple of icons that aren't on the menu by default, and one that you can add is the voice control. We can move that up and along so we can toggle that on and off whenever we want. Also, the broadcast option might be a good one to add as well.
Better Video Recordings
The next tip regards broadcasts. So, if you go to your settings menu, scroll down to captures and broadcasts. If you want to get the best quality recordings from your PlayStation, go to broadcasts here and go to Video Quality, and you can change this to ten, 80, or 60 frames per second.
The file sizes will be bigger because there'll be more frames, but you have much smoother footage to work with. And if we go back one step to captures, if you go to video clip format, by default, it's using a webM, which is challenging to work with with some editing software. So, if you want it to be easier to work with, you should change it to MP4.
Just below the video clip format setting, there's auto upload. If you're using the PlayStation app on your phone, if you enable this, actually upload those video clips to your phone. That way, you can download them to your phone and share them on social media more easily.
Invite Non-Playstation Gamers easier
This might be one you want to switch on, but this one is specific to multiplayer games, and it's a cool little trick and a new addition.
And this one will be beneficial if you're playing with other people who aren't on PlayStation. So, if you double-push the PlayStation button, you'll see the option to share a link. So this creates a QR code, which you can take a photo of and send to somebody. And they can scan it and join the session via the URL.
The Easy Way To Find Tips For Games
This is definitely a nice little addition to the PlayStation. Let's say you're playing a campaign game and get stuck somewhere within the game. There is a little hint section that you can access at any time, so you tap your PlayStation button, and you'll see the game help option here.
And then there are a bunch of tips and tricks and things like that that you can use in those games.If you're looking for hidden Intel and things like that.
Keep Your PS5 Pro running like it's day one
Okay, so six months down the line or a year, you've installed a bunch of games or deleted a bunch of games to install new ones. What happens from time to time is little bits of those games get left behind.
You can clear all these out to ensure your PlayStation 5 is running, as it did on day one. Here's how to do that. So, the first thing you need to do is power down the PlayStation. So, entirely shut it down. Don't put it into rest mode. Okay, with your PlayStation 5 fully powered down, ensure your controller is wired into the console. Now, all you need to do is hold down the power button and keep it held down until you hear the second beep.
What this does is it boots up the PlayStation in safe mode. There are a few options here, but we will look at a precisely clear cache and rebuild the database. So, clearing the cache will eliminate all of those residual files on the machine and boot them up fresh. If you want to, you can come back here and rebuild the database after doing this. That will just reorganise all the files so they're nice and tidy and can be read more quickly.
This is really a power user tip, and it's something you will have to do less often. But if you start noticing after a while, things will take longer to load. You should look at this. This is where you can reset the PS5 back to its default settings if you need to do so one day.
So there we go, guys. I hope you've enjoyed this Tips and tricks guides. It's different from my usual type of content. I tend to focus a lot more on smartphones and things like that, but since this is a brand-new console, why not give it a go? I'd appreciate it if you did get any value out of it. And keep an eye out for my future Sony content. I will look at that OLED monitor I mentioned, so stay tuned for that.