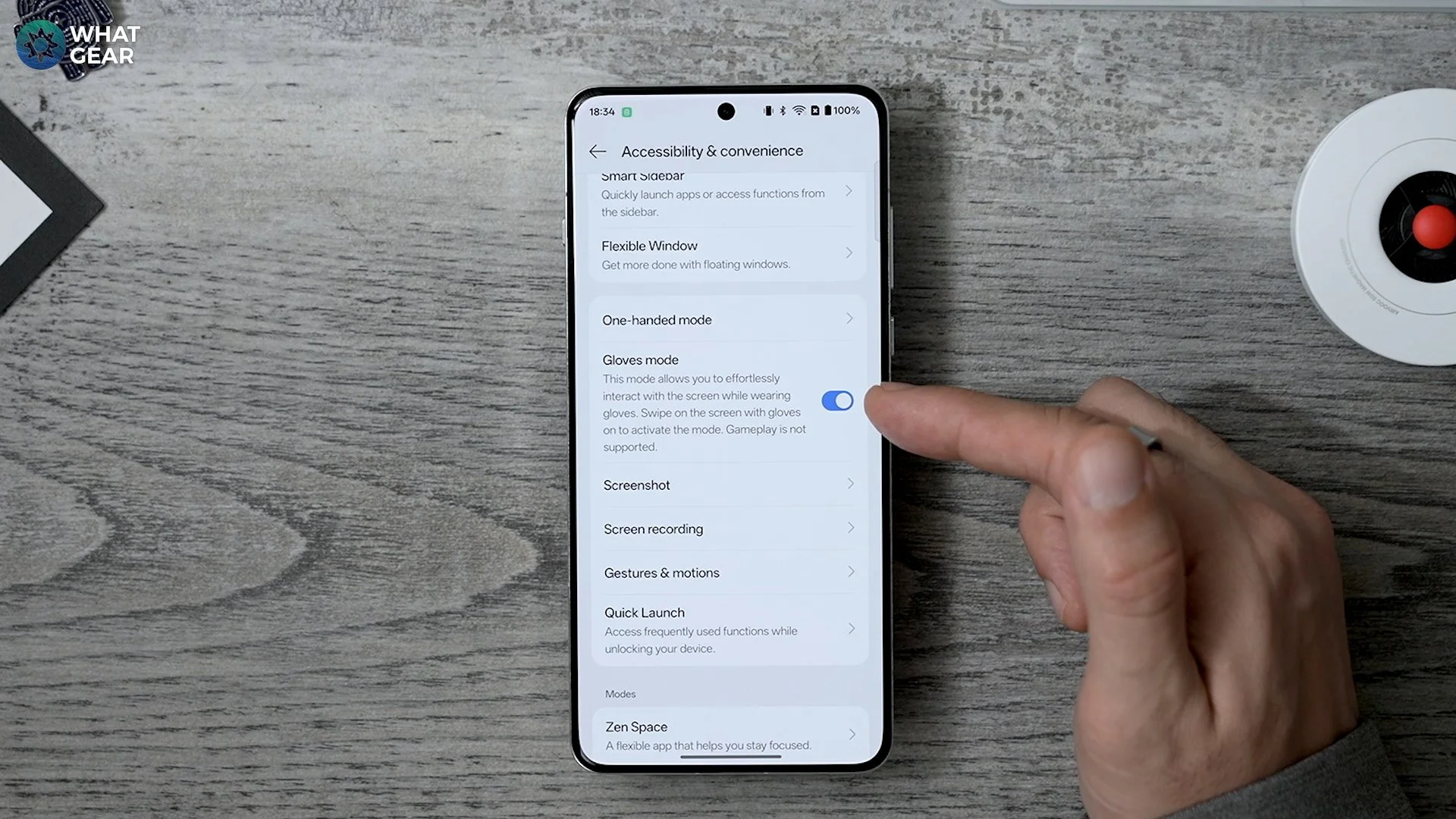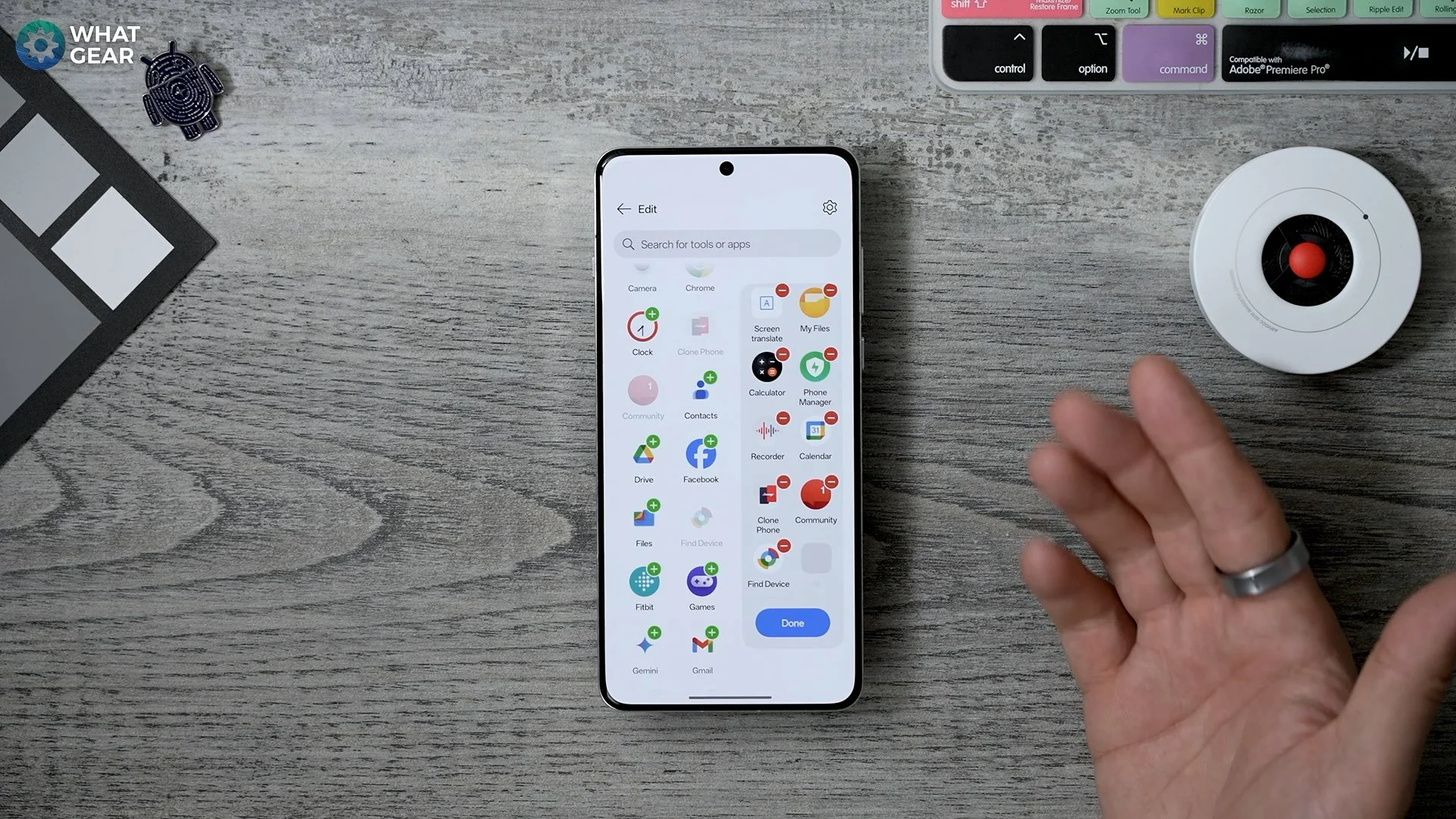OnePlus 13 - First Things To Do! ( Oxygen OS 15 Tips and Tricks )
So, the Oneplus 13 is here and more powerful than ever! And if you have just got one or you're thinking about getting one. You will like this video because I'm going to show you 15 of the best Oxygen OS15 tips and tricks you need to know about here on the Oneplus 13.
That way, you'll know what the OnePlus 13 can do and be confident knowing that you're using its full potential.
Pulse Wallpaper
Ok, so when you get a new OnePlus phone, you'll want to personalise it a little with a custom wallpaper. The wallpaper options have improved on Oxygen OS15. Check this out go to -
Settings/wallpaper & Style / More Themes / Pulse
There are many templates to play with here, and I’m going to demo the pulse one for you. And I'm not going to use this one that looks like it says fart! Bad choice of photo on that one too. Let's go with the Game On template.
Here, if you tap wallpaper, you can add your own image from your photo album, and it will isolate parts of the image and bring them to the front. You can then customise the text, change the colours, change the clock's style, and even add a weather & step count widget. I like this one because the clock and text layout seamlessly carry over to the always-on display.
Reach The Top
So the Oneplus 13 is a big phone & Oxygen OS has a few settings you should enable on day one to help you reach the top. Go to - Settings / Accessibility & convenience / One-handed mode / ON
Now, a quick swipe on the navigation bar, and the screen shifts down so you can reach the top.
Now, the first bonus tip: back one step. Enable 'Gloves Mode' with this on. Even If it's so cold you can't even feel your face, but you have some gloves, you can still operate your phone with your gloves on. Did you know OnePlus made gloves…I didn't know that OnePlus made gloves.
Pull Down Gesture
Here is a more well-hidden trick that will improve one-handed use even more. Go to - Settings / Home screen & locks screen/icon pull-down gesture
With this enabled, you can slide your thumb from either side on the lower part of the display & select an app in a single move. Less effort and less time are taken, and the same result is achieved. Definitely a winning strategy in my opinion. Oh & side note, don't try and swipe from the corner because that will wake Gemini.
Ai Recognition
Before AI gets its hands on Quantum computers and takes control of the world, we should probably use it to our advantage. Oxygen OS has a couple of tools that are switched off by default. Here's how to unlock them. Go to - Settings / Accessibility & convenience/screen recognition.
When you screenshot anything, you can extract text and images and store them on your file dock and then add them to your own work as if you made it yourself… ok, I'm joking. Don't do that, but you get the idea.
Ai Super Powers
Now, here are some more powerful AI tools for you to use. Next time you're on a website, it's full of ads and filler text. If you swipe out your sidebar, you'll see Ai Speak and Ai Summary.
So, if you want to listen to what's on the web page, you can do that & it continues to play even when you navigate away from the browser & even when you lock the phone.
But, if you want to get to the point faster, you can use Ai summarise. This is great because you can avoid the ads, and it can help you save time, too.
Ai Writer
Writing can be challenging, even more so when you have a hangover and need to email your boss to get a day off work. Thanks to Oxygen OS 15's AI writing tools, it is no longer that challenging. Here's how to use this:
Open Gmail or Oneplus's own notes app - Bring out the sidebar to see the 'Ai Writer' tool - Tap on that and you can get it to write for you by just providing a brief description, it can spell check & grammar check your writing or rewrite what you're trying to say in a number of ways.
So remember to thank me later when you are chilling at home with your feet up watching TV for this one. Because now you know how to use Oxygen OS AI to get a day off work.
But seriously though, use this tool wisely, as it can help you.
Power User Trick
So this next hidden setting is a power user tip & this once again is switched off by default and unconfigured on day one. So let me show you how to get this up & running properly. Go to - Settings / Accessibility & convenience / Quick Launch / On
Once this is enabled, hit 'edit' and scroll through the function and app options that usually take you some time to find. Now, once you've done that, next time you unlock your phone, keep your finger or thumb on the fingerprint reader. Your 'Quick Launch' options will appear, and you can just slide over to the one you want to use.
Custom Sidebar
Ok, so you've seen me use the dock several times in this video. Now, let me show you how to personalise it.
While on your home screen, swipe out the dock, hit edit, and add apps and tools that you don't want visible on the home screen all the time.
You can add several of these because the sidebar is scrollable. But you should hold fire on adding more than 10, which will make sense when you see the next tip.
3 Finger Technique
Go to Settings / Accessibility & convenience / Split View / enable the 3 finger swipe
Now, something to remember.
A three-finger swipe down will still be a screenshot, but now a three-finger swipe up will begin 'Split view'. You can now select the second app that you want to open.
You can now touch the line at the centre to resize the split. If you tap the line, you can swap the side & the star will save that app group to your home screen. Remember how I said not to add more than 10 apps to the sidebar?
That was because now when you go back to the sidebar & hit edit. You can add the newly created app group to it, and it will appear nearer the top. You can create several different app combos here if you want.
More ways to split screen
So there are a couple more ways to enter 'split view' if the 3 finger technique isn't your cup of tea. One way is to drag an app from the dock onto the screen and then choose the second app. Another way is to open backgrounding apps, hit the 3 dots, and see the option to 'split screen' here.
But I want to show you how to use floating windows. In the same way, I just showed you a split screen. If you hit the three dots on a backgrounding app, you can choose a floating window instead. This window will stay on top of whatever you're doing in the background and can be minimised and recalled at any time by hitting the three dots at the top.
Better Display Settings
This is crazy, but did you know that the Oneplus 13 display is not on its optimal settings by default? So I might want to change that. Go to Settings / Display & brightness
Enable 'image sharpener', enable 'video colour boost', and, most importantly, go to screen resolution & set it to high & if you want, you could put your refresh rate high as well. And now you'll be seeing your display at its best.
Upgraded Audio
The speakers on the Oneplus 13 sound great by default, but you can actually make them sound better if you do this. Go to Settings / Sound & Vibration / Holo Audio / enable this
This is a clever bit of software that can emulate sounds coming from different directions & it actually works. And if you want to get creative, you can set this to custom and reposition it to where specific device sounds come from.
Air gestures
This one is a fun one that you might use once in a while when you get your hands full. Go to - Settings/accessibility & convenience/gestures & motions
Here, there are a ton of features to play with, but this one is quite unique. Go to 'Air Gestures' and enable 'Air Call control'. Now, you can use hand gestures to answer the call, or if you haven't got time for that, you can tell them to talk to the hand.
Camera Ai
I can't make this video without showing you the new camera tools. The Oneplus 13 is an absolute beast of a camera system & if you want to see how the Oneplus 13 & 13R stack up against
the iPhone 16 Pro Max. Make sure you're subscribed because that video is going to be interesting.
Anyway, let me show you the AI stuff. With an image open, hit edit. Here you'll see the 'Ai Editor'. In this video, these two kind ladies decided to photobomb me in this picture. If you hit the AI eraser, you can lasso the area, paint over it, or use the Remove People tool. I'm going to use that. Now, the people in the photo are highlighted, and you can tap to remove them.
Anti-Reflection Ai
Ok, this is a brand new AI tool. If you've taken a photo through the glass, there are reflections on the glass. If you hit - Edit / Ai Editor / Ai Reflection Eraser
The phone will clean up the image as if there were no reflections. This could be perfect for shots that you take through a shop window or out of an aeroplane window, for example
Ai Upscaler / Unblur
Now, let's say you have some old photos you took on an old phone that are grainy or blurry. There are some AI tools in the AI Editor for that, too. You can improve the quality quite a bit & breathe new life into them with Oxygen OS.
Custom Fingerprint animation
Here are two settings that you might want to play with. Go to - Settings/wallpaper & style/fingerprint animation.
If you don't want to be like everyone else. You don't have to be. And if you go back one step, you can set up edge lighting for calls and notifications, which is very useful if you're the type of person who often puts your phone on silent.
So you made it! Thanks so much for sticking around this long, and as a reward for staying to the end, of course, I got some bonus quick-fire tips for you.
Bonus 1 - Screen-off gestures
Go to - Settings / Accessibility / gestures & motions / screen of gestures
There are a ton of shortcuts that you can use when the display is off. These ones at the bottom can be remapped to any app. I do like the double tap to turn the AOD on and off.
How to switch on AOD
You should probably know the AOD is actually off by default to switch it on go to - Settings / Wallpapers / Always on display / Enable it
Choose your style. I like the seamless option personally & if you go to display settings, you can enable contextual info. So this will show things like the music you're listening to and you can quickly access the music controls from here too.
Clear Voice
You'll appreciate this if you often find yourself in busy, noisy locations. Go to Settings / Sound & vibration / Clear voice.
This will increase the noise suppression AI when you're on a call. Making your voice crystal clear.
Camera Tip
One camera tip is to do this. Open the camera app / hit the three lines/settings/composition assistance / and enable the level. Also, it is recommended to use the grid so you can line up better shots.
Quick charge
The Oneplus 13 has a massive battery, but charging it doesn't need to take a massive amount of time if you do this. Go to Settings / Battery/charging settings / smart rapid charging. This should speed things up nicely
Rename any app
Last but not least, there is a little customisation trick. On Oneplus phones, you can rename any app's name to whatever you like. To do this, just hold your finger on an app, hit edit and rename it.
And on that, It's time for me to go. I gotta make that Oneplus 13 vs iPhone camera comparison for you guys. Check my latest uploads if you want to dive deeper into Oxygen OS features, check out my Nord 4 video.