Galaxy S25 Ultra - 17 Killer Features To Try First! ( Tips & Tricks )
I’m going to list 17 of the most exciting, unique features and hidden settings on the Galaxy S25 Ultra. The kind of stuff you might want to show off to your friends.
Anyway, this is not going to be your usual basic setup guide, you’ll see what I mean.
If you are planning to preorder a Galaxy S25. I've managed to get you a bit of an exclusive deal. Use this link https://howl.link/uly93d1925s0f to the official Samsung store & you can save up to $1,200 on the pre-order & get up to $900 trade-in credit and up to $300 Samsung store credit… It's legit!
Now Bar sports setup
So let's kick this off with a game-changing tip, that might be even more game-changer for sports fans.
Go to settings / lock screen & AOD / Now Bar. Here you can choose what is shown on the now bar so go through these options, switch off the ones that don't matter to you and leave on only the most important.
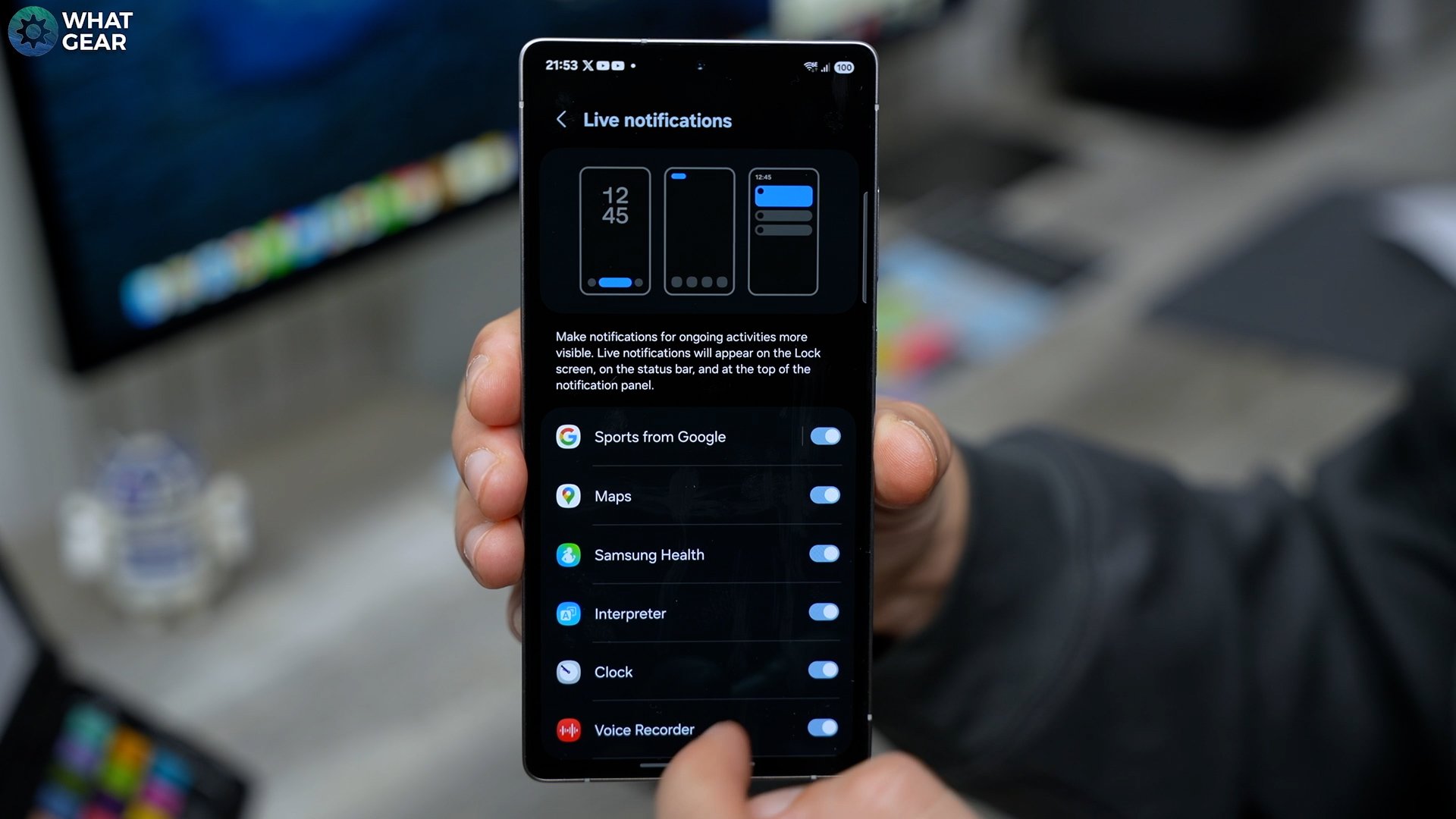
One nice one is sports. If you tap on the sports from Google. Then tap on ‘ sports from Google settings’ you can select your favourite teams or specific sports. I'm a big combat sports fan for example. With this setup, now you can keep track of results, even whilst you're in a meeting and your phone is locked. If you liked this there are more settings to customize that will make this feature even better.
Now brief & AOD
Go to settings / Galaxy Ai / Now Brief / content to include
Now once again switch off anything not relevant to you. Now go back one step and consider enabling ‘expand and now brief without unlocking.’ but before you do just know that anyone who has access to your phone could snoop around in your briefs…I just heard how that sounded.
Drawing Assist
Ok, this is a fun one to play around with. Slide out the edge panel - Go to Drawing Assist. This is a more evolved version of what we could do before. But check out this new approach.
Instead of just drawing, and converting an image or recreating a photo you can now use text to create. Whatever comes to mind.
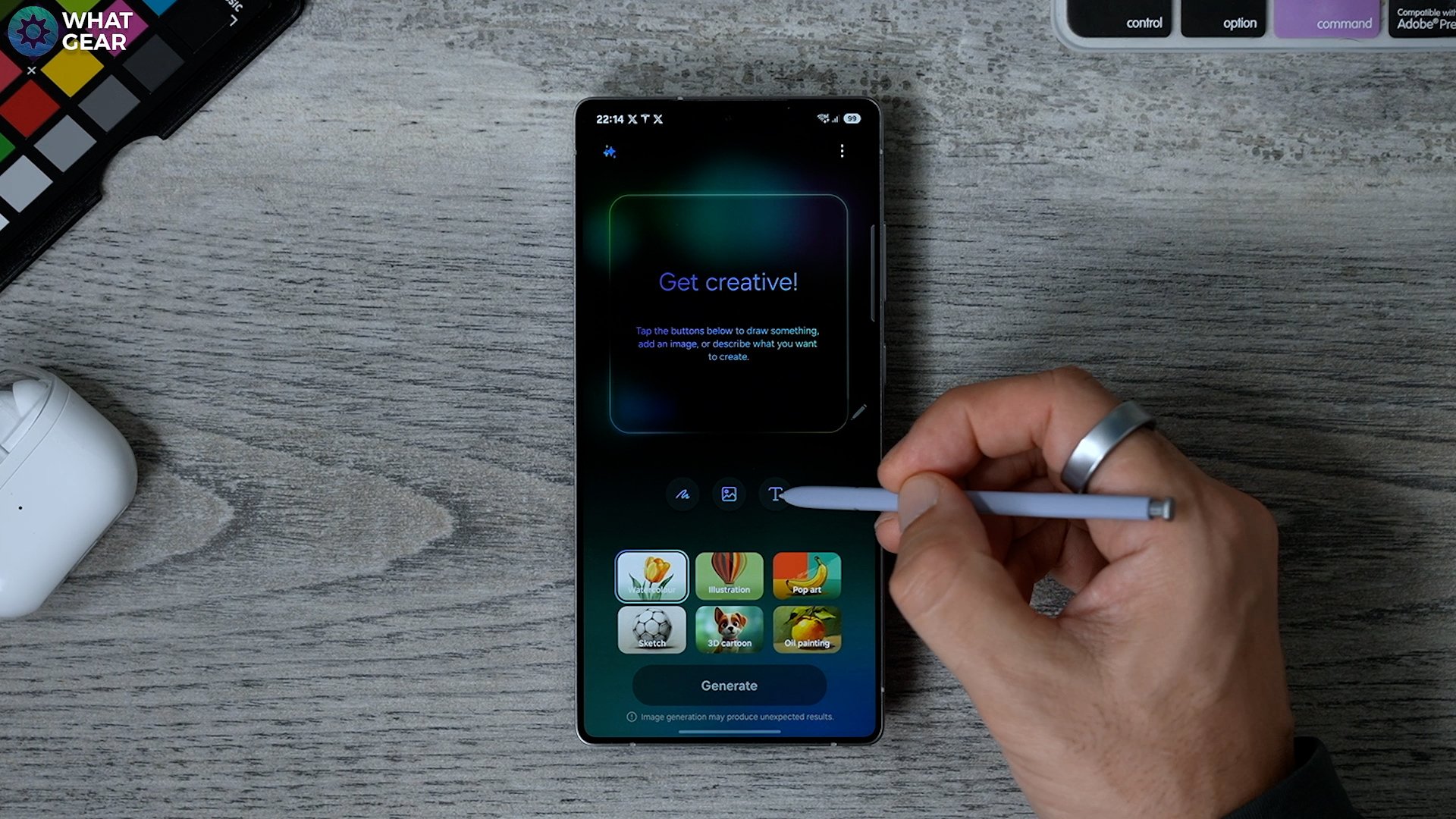
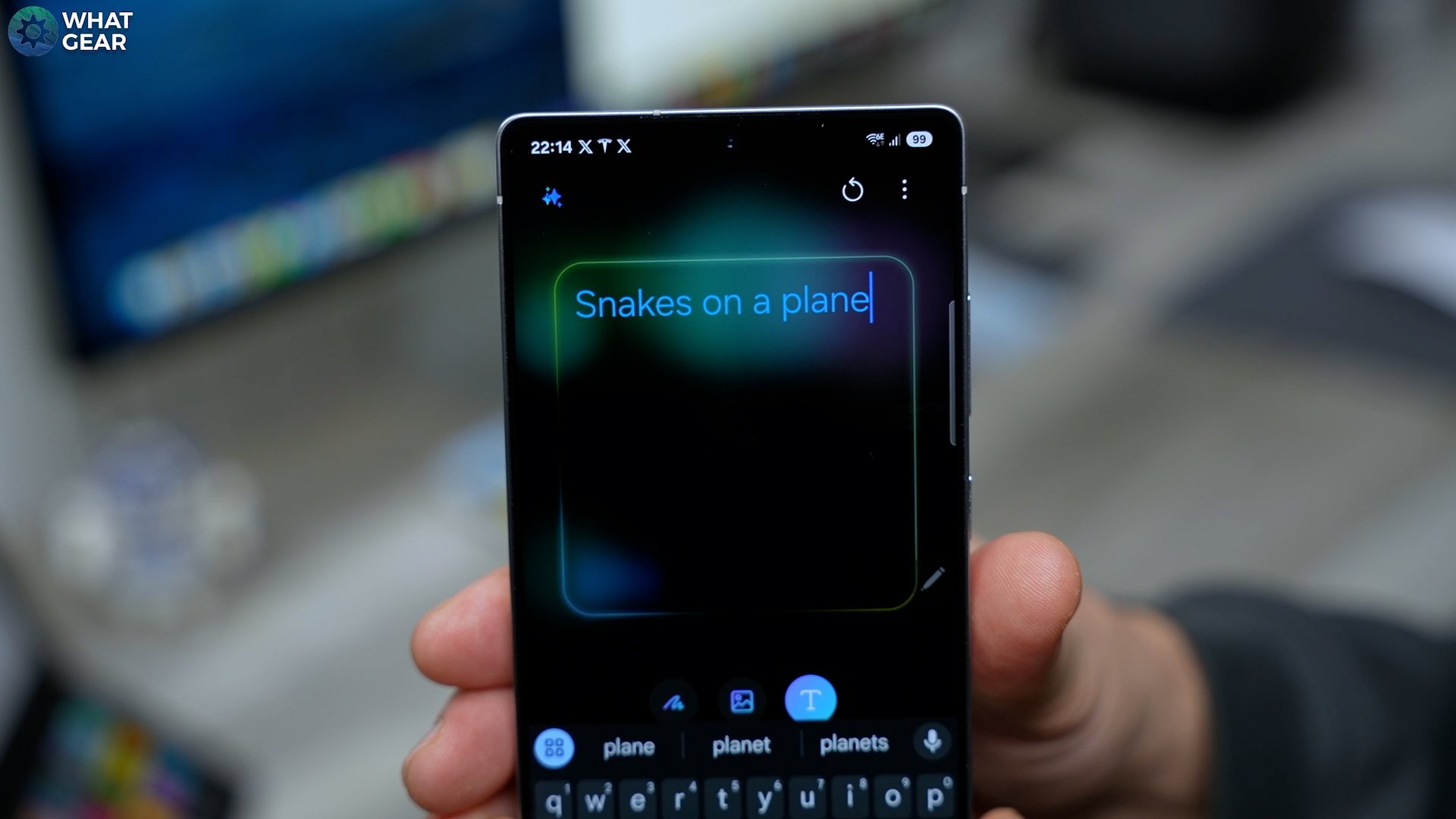
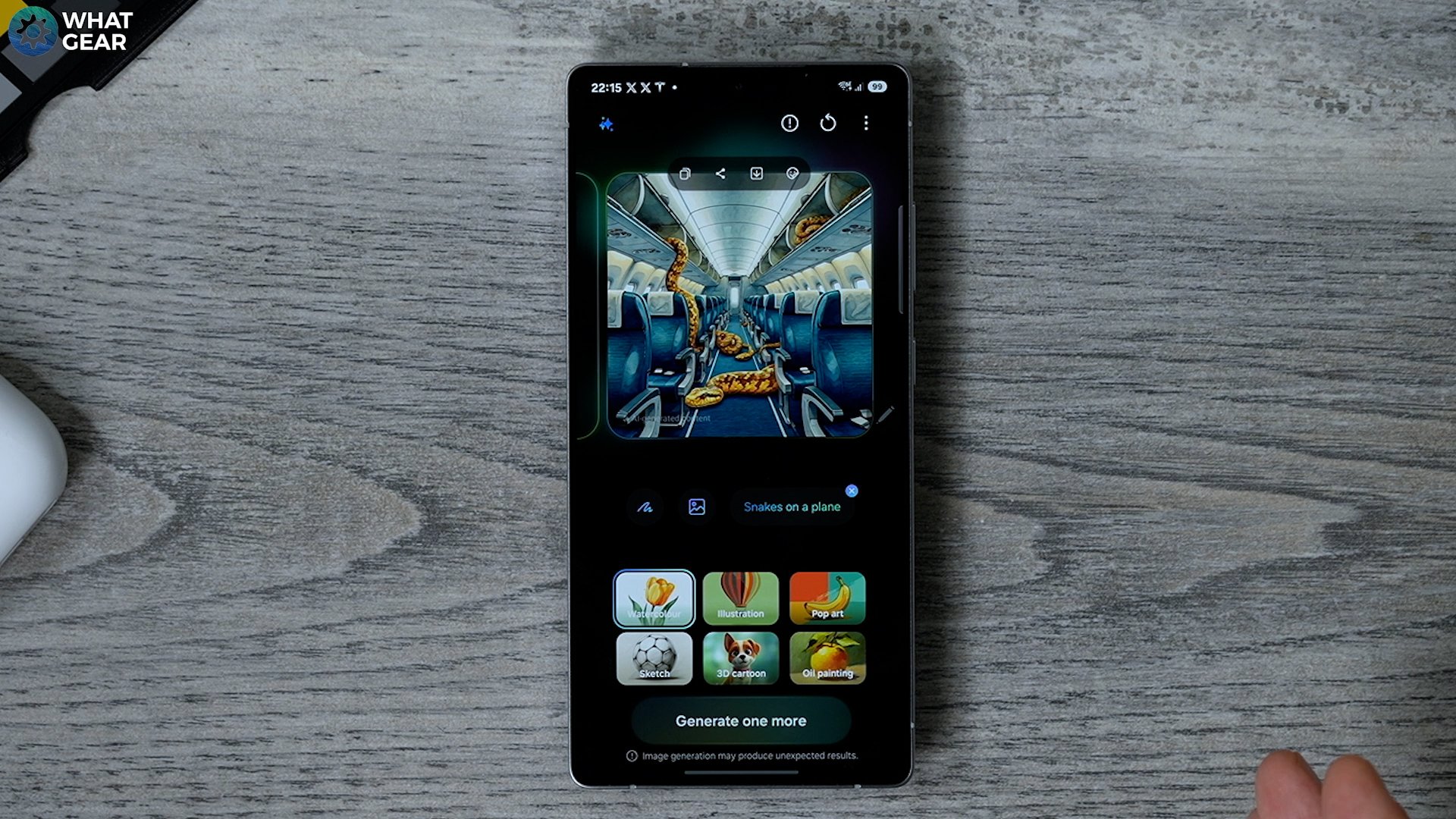
And if you want to add a reference image that you want the AI to take inspiration from. You can do that, and just like before you can also draw things to add to the image too.
Gemini Live/change settings
The power button is now your quick access to Gemini Live. Hit this little wave icon and you can have a conversation about pretty much anything. This is a great tool for learning or brainstorming ideas or for researching topics. From here if you hit the plus you can also analyse images.

Samsung Keyboard
Check this out if you tap the search bar and hit the Ai Sparkles. You'll see the composer. Here you can give Gemini a brief description of what you're trying to say and get it to write…whatever you like. And a style of your choosing.




You can use this anywhere you have access to the Samsung keyboard. Now listen if you're a Google GBoard person… you won't see the sparkles but, fear not & stick around because I got a special trick to show you.
Gemini Cross App with Bixby
Something else that's been upgraded is now you can use Gemini to perform cross-app actions. Now I believe a lot of this stuff is still in development but there is a way to check what exactly does work right now. And I’m guessing no one’s shown you this just yet. So let me show you.
Go to Gemini, hit your icon in the top right corner, and here go to extensions. This will show you a list of the current cross-app options. So with these enabled, you can use Gemini to perform actions within these apps.
Face swap
Now, if you are the type of person who blinks, and pulls a funny face whenever a camera is pointed at you. Or know some people like that. You’ll love this. To get this to work first go into your camera app, and enable the Motion photo settings that look like this. Now, when you snap a photo of a person or people you can use the face swap feature to choose their best expression.

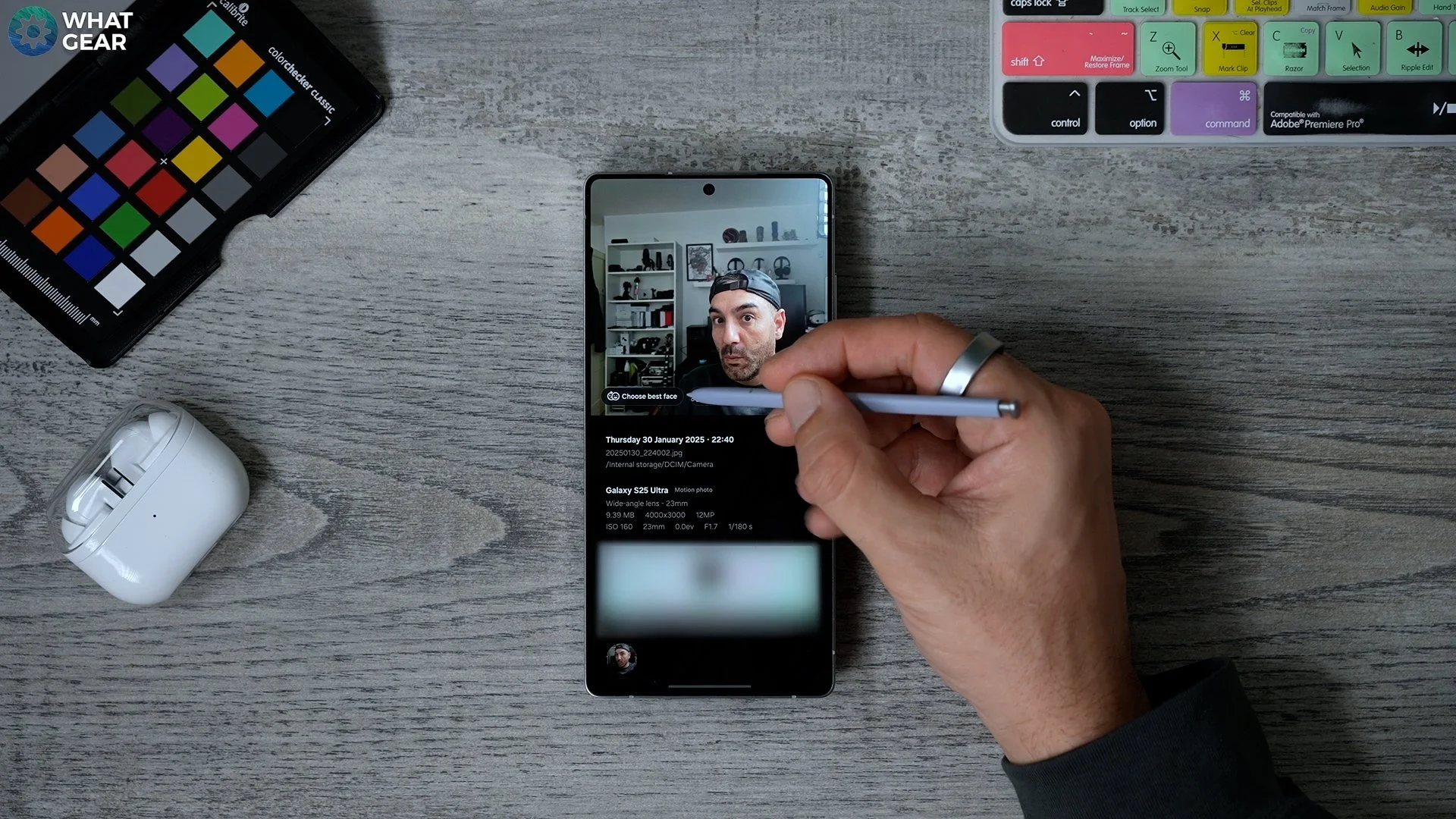
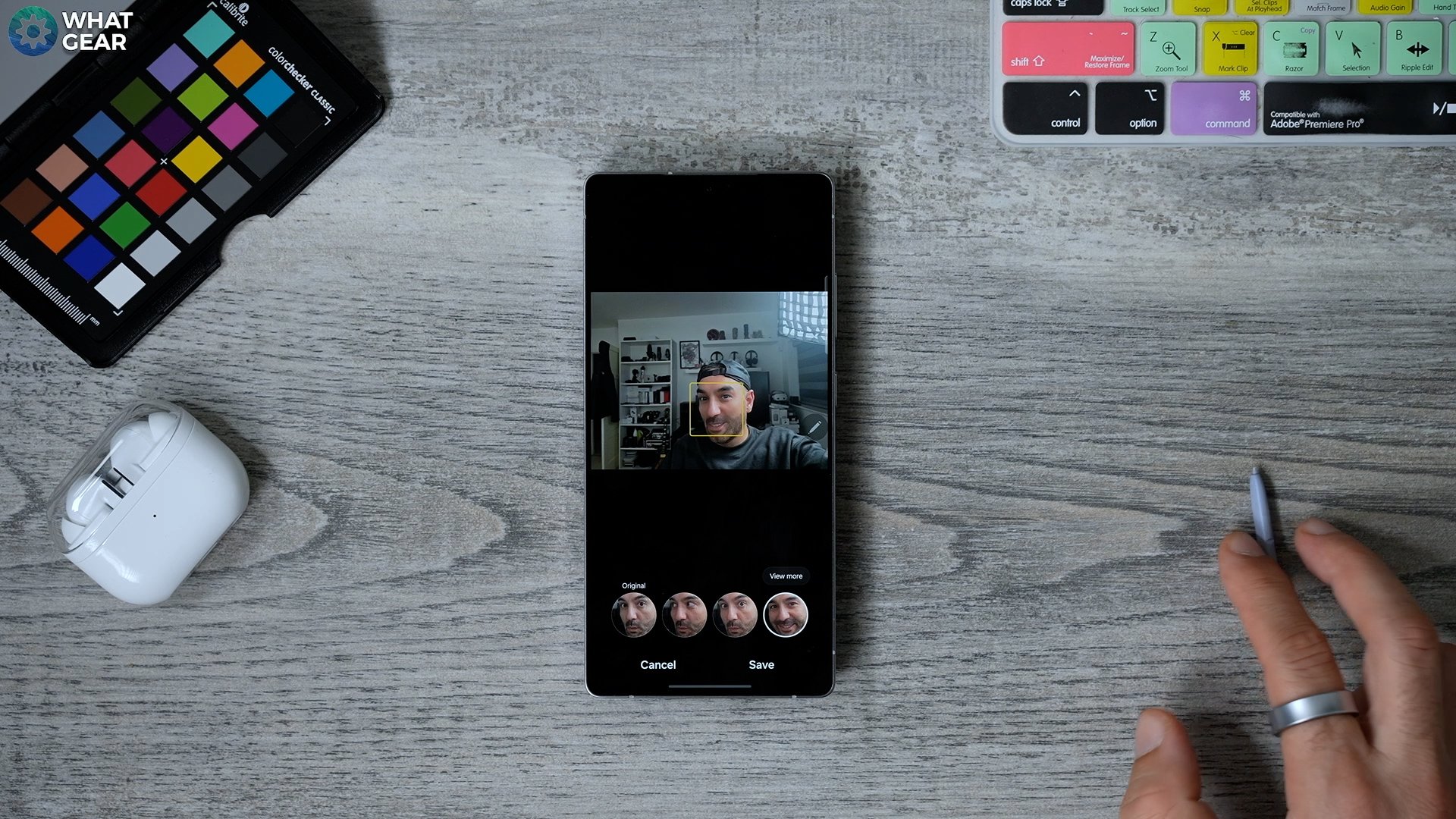
Log in regular video mode / Log 8K
Here’s a pro tip if you want the absolute maximum video quality possible. I’d only suggest you use this on special occasions. Go to pro video, and set the resolution to 8K, now in the top left corner you’ll see LOG. This is short for Logarithmic.


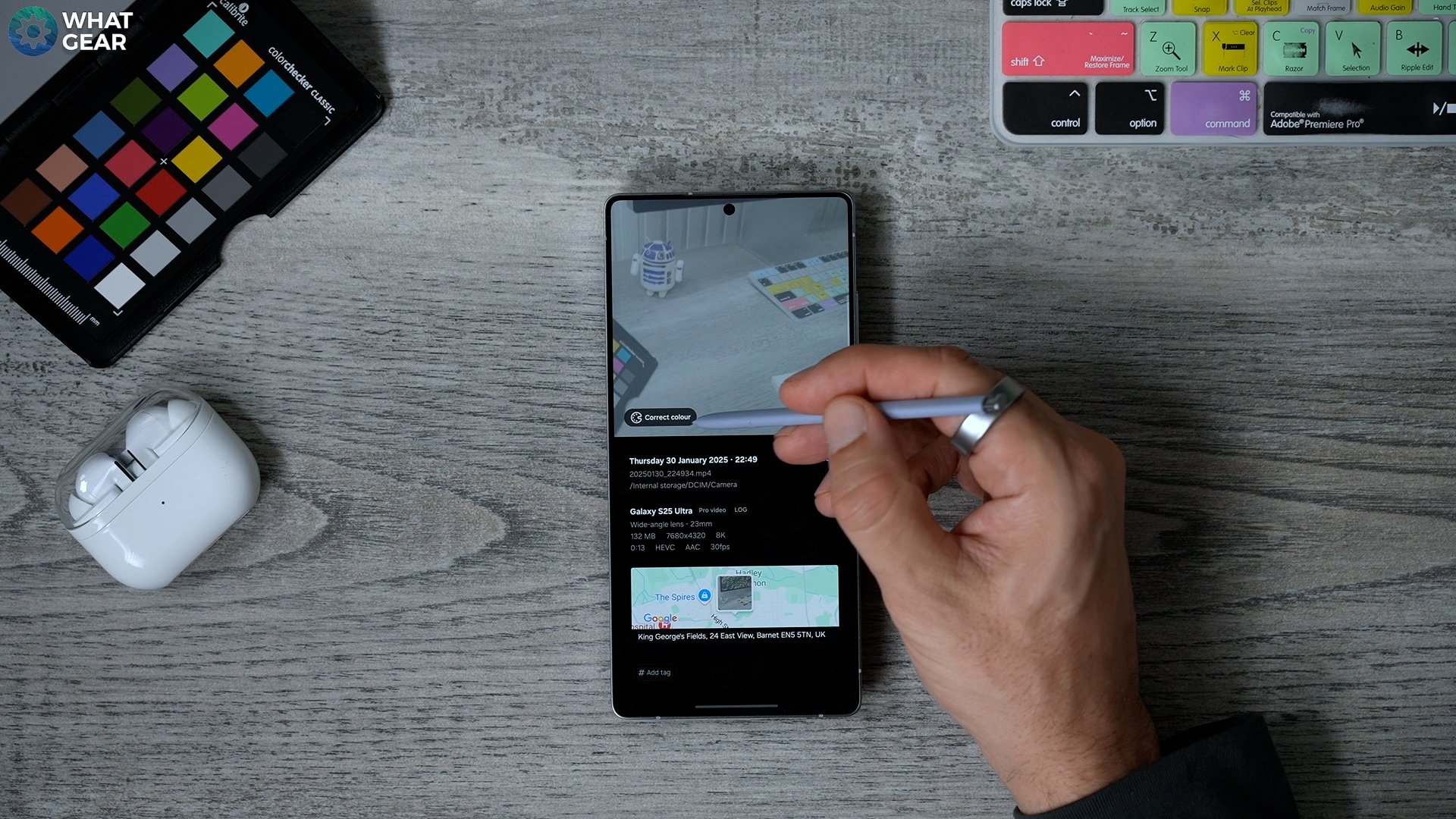
Put simply this is a video format that holds a ton more information than your regular video mode. The video will look very flat in colour but it can be quickly colour-corrected on the device by simply swiping up, you’ll then see the colour-correct option pop up. It does a really good job, but the real beauty of this format is how much more creative you can get with the image data when edited on Adobe Premiere for example. But if that’s not your bag, then stick with the colour correct.
Settings search
Now that was a Pro tip and this one is amazing for everyone and even more so if you find technology a little too complicated or overwhelming from time to time.
Jump into your settings, and hit the magnifying glass. Now, if you hit the Mic you can explain what it is you’re trying to do using your voice. This is great because it’ll take you straight to where you need to be within the settings menus and sub-menus.
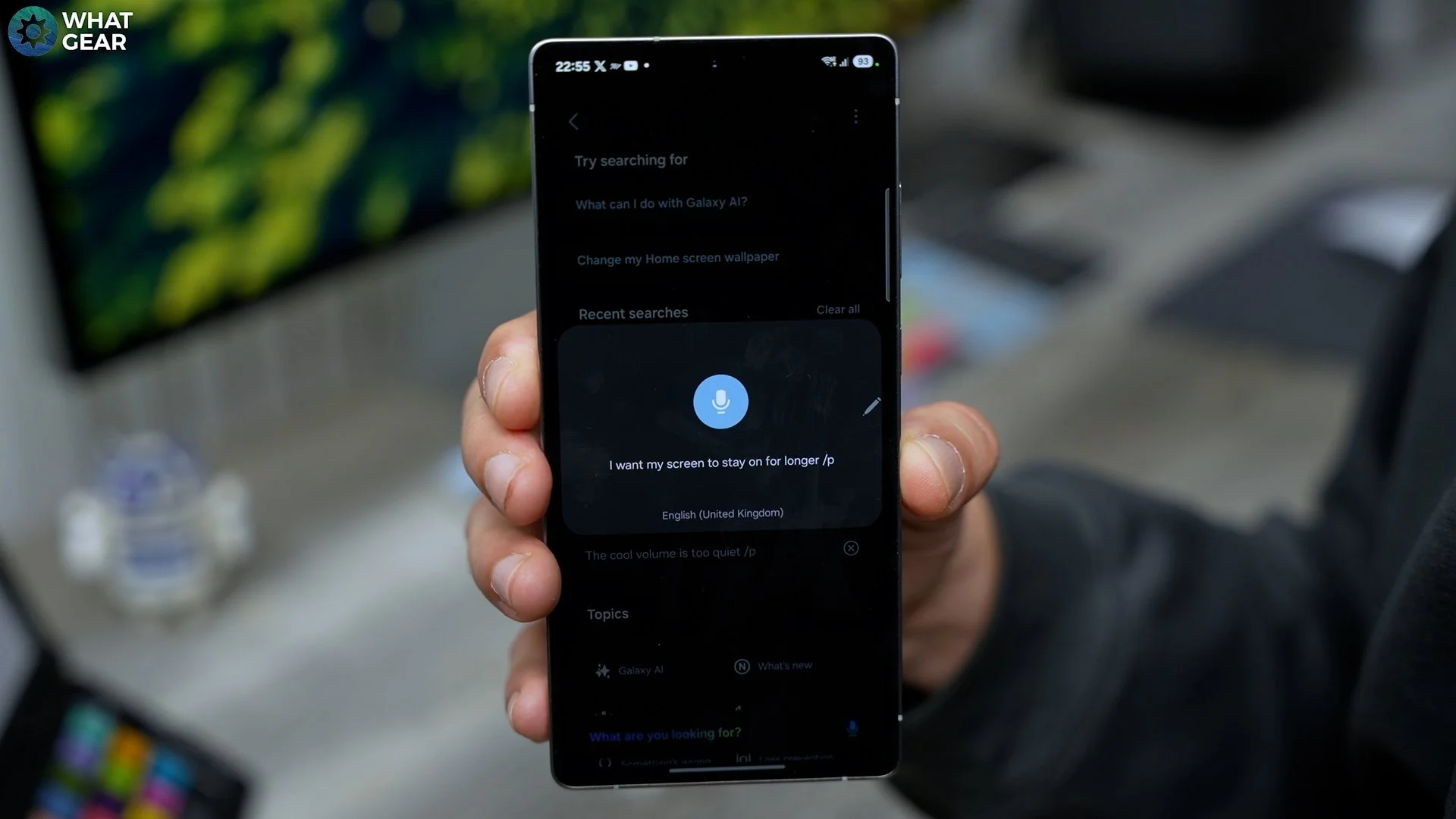

Custom Google Search Bar
Alright now, let's do a fun one that I think no one has shown you yet unless they’ve seen this video of course. There are a ton of customisation options on Galaxy phones. Here’s a new one. You see the Google Search bar, this is a standard issue on Android phones. But, your search doesn’t need to be like the others. Hold your finger on the search bar and go to settings, here you can change the theme, and the transparency and if you want dial in a unique colour to match your wallpaper.
Ai Wallpaper
So while we are talking about Wallpapers, here’s a quick trick you probably have seen before. Unless this is your first Galaxy device. So, let me show this real quick.
Go to settings/wallpaper & style/change wallpaper / in the create with Ai section / generative.
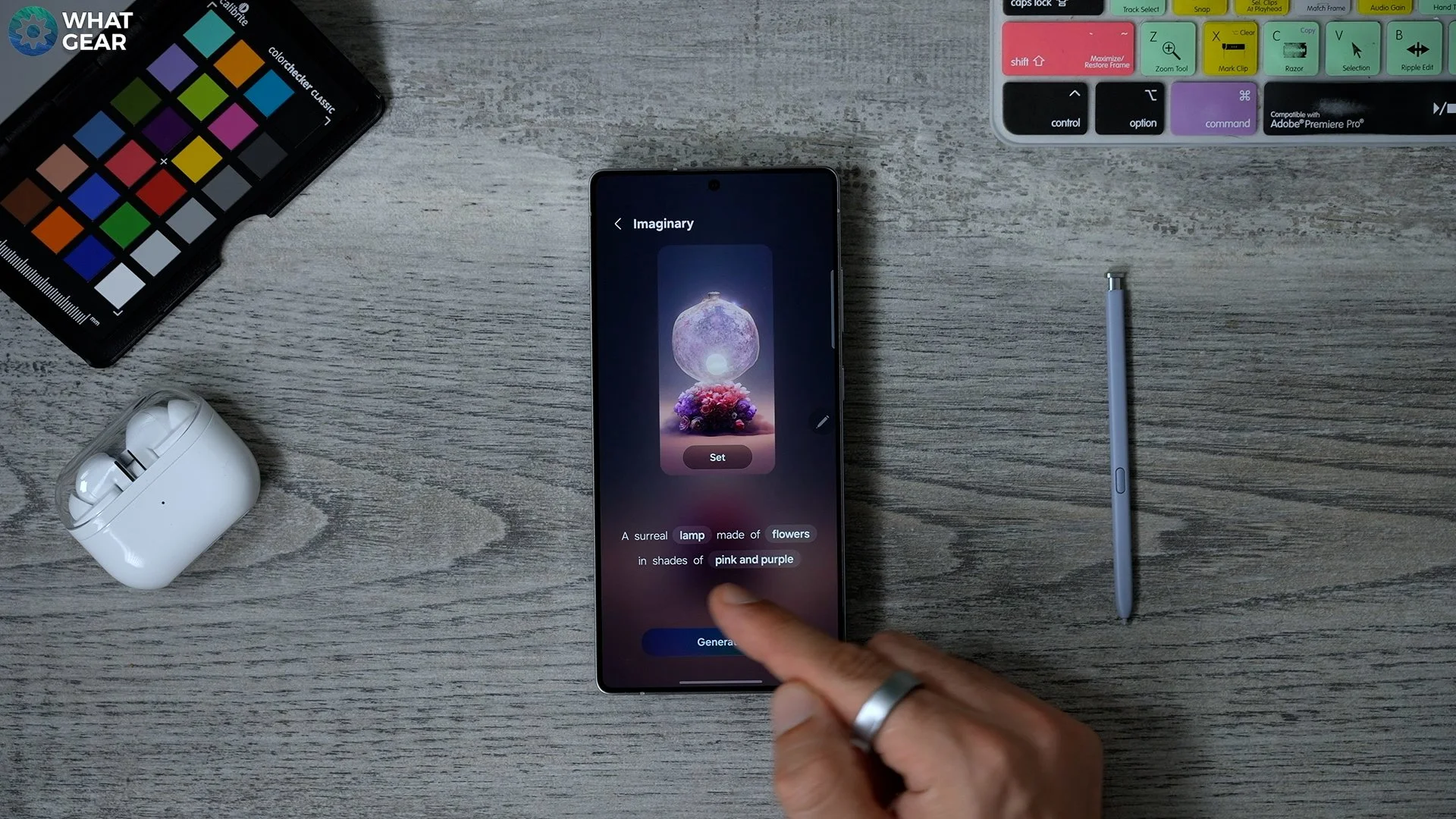

Choose a theme you like. Now you can modify the text prompt with the pre-defined words & now you have a piece of Art straight from the mind of the machines.
Photo Ambient Wallpaper
Let’s say you already have a wallpaper or photo you want to use as your background. Well, you can make it a bit more interactive and more useful if you do this.
Go to settings/wallpaper & style/change wallpaper / in the create with Ai section/photo ambient
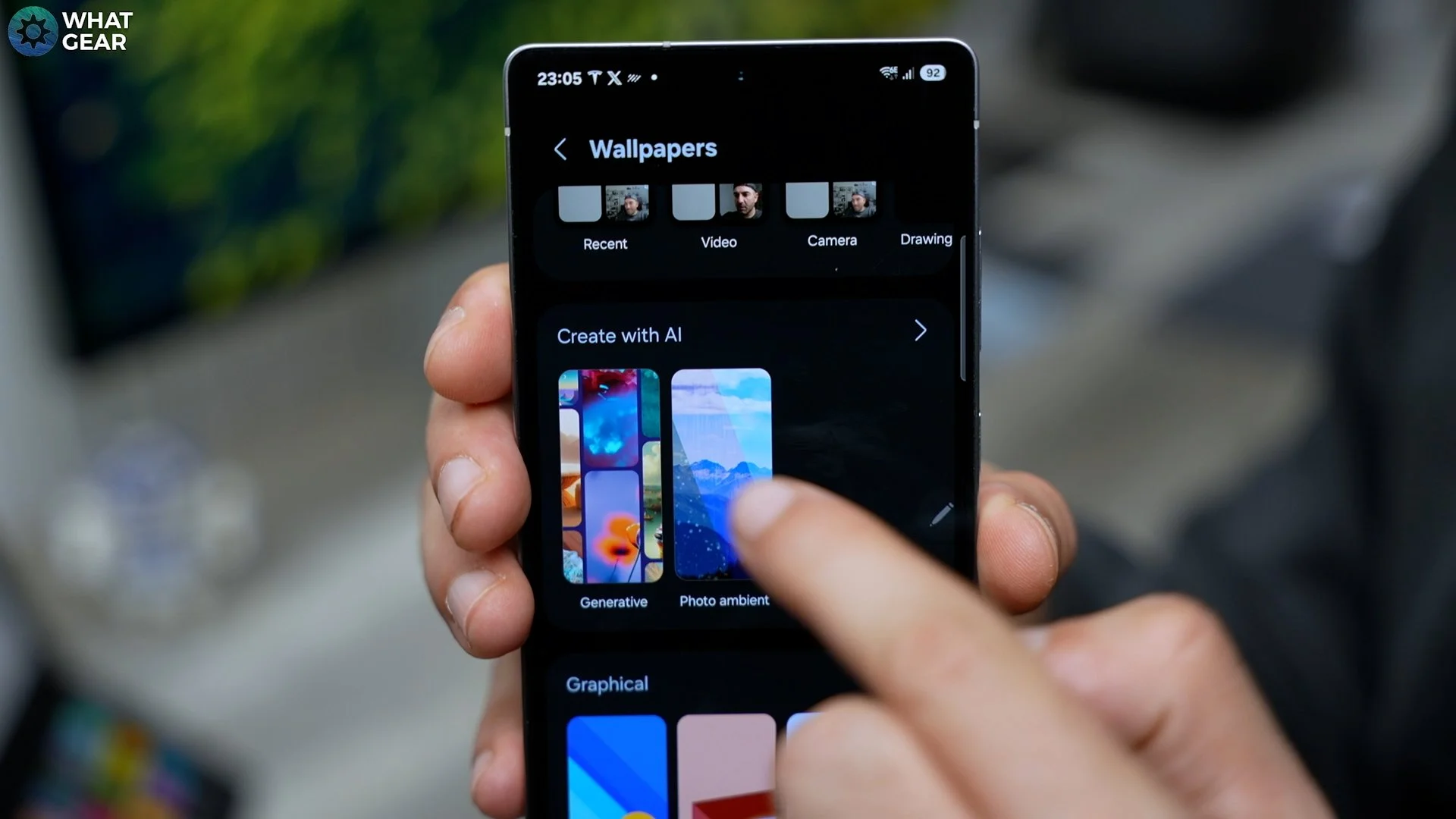

Now, choose the image you want to use. This will add animation effects to the wallpaper based on the weather conditions in your area. This Deadpool image has rain in the image…it’s quite suitable for me because it’s always raining here in England.
Audio Eraser
Now, I’m sure you’ve heard about this one, but let me show you real quick just in case next time you record some video in a noisy environment. If you go to that video in your Galaxy & hit the Ai button. You can make use of the audio eraser. You will recognise multiple different types of sounds in the video, and this will affect the amount of sliders you see here.
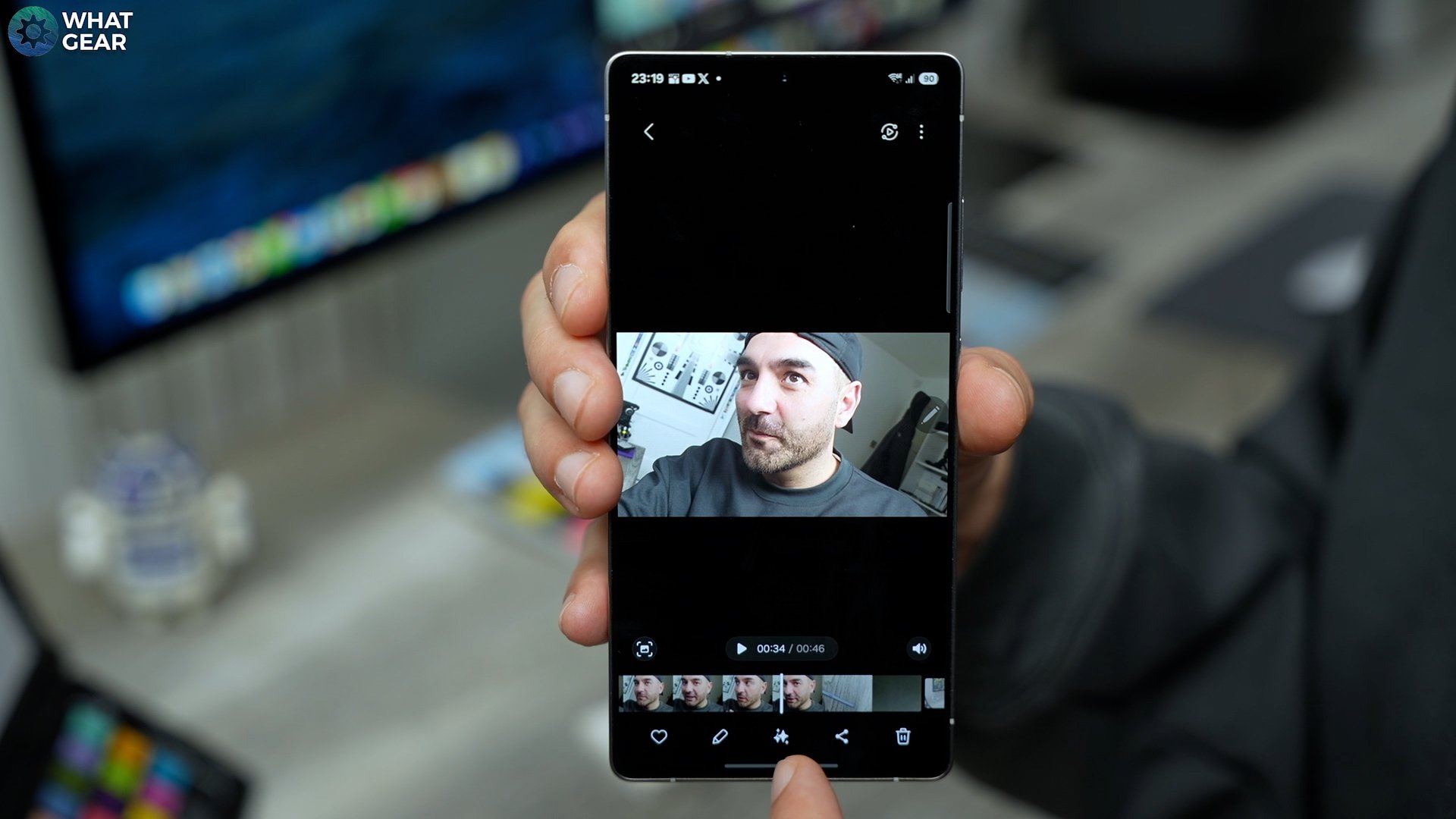
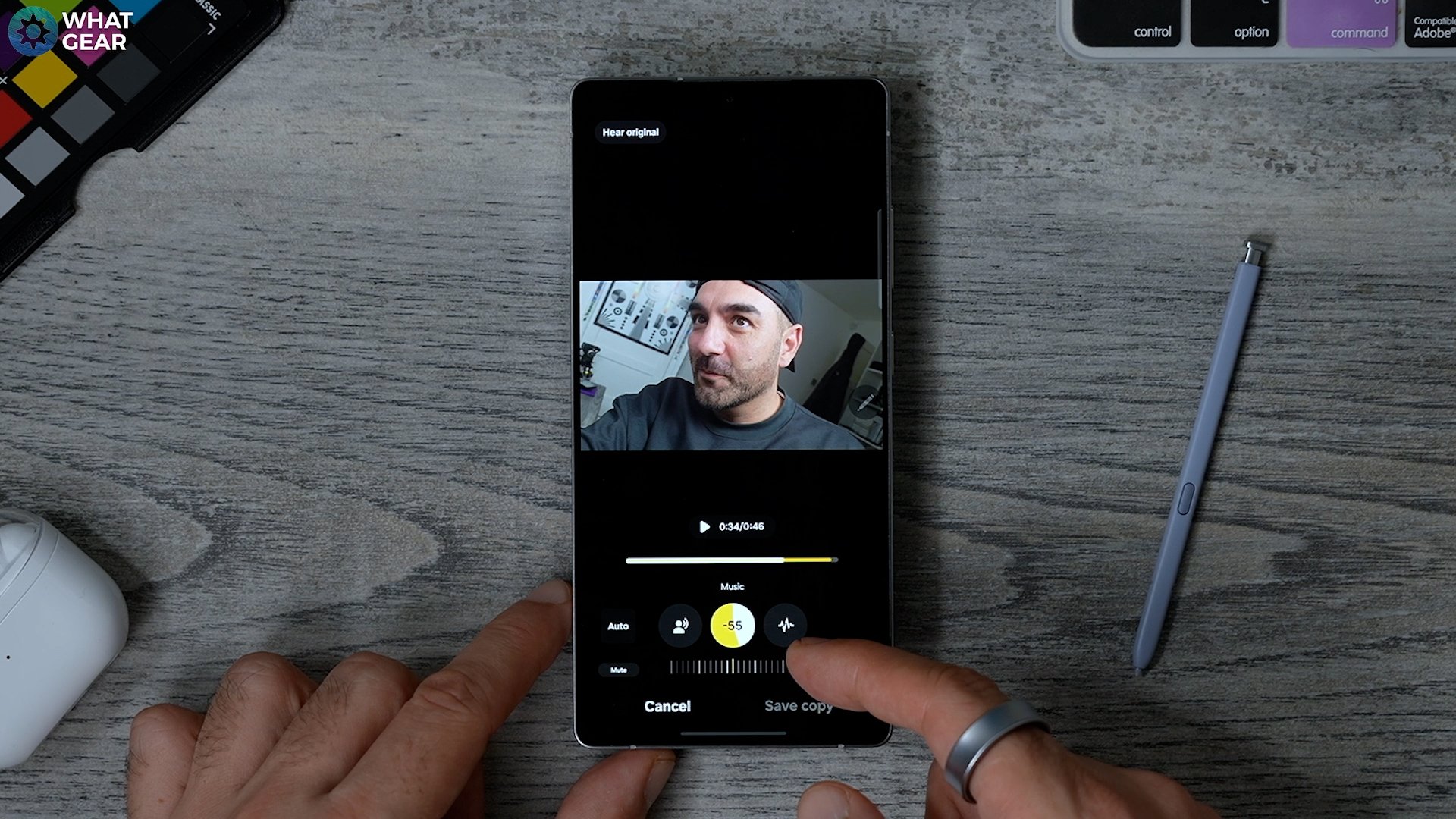
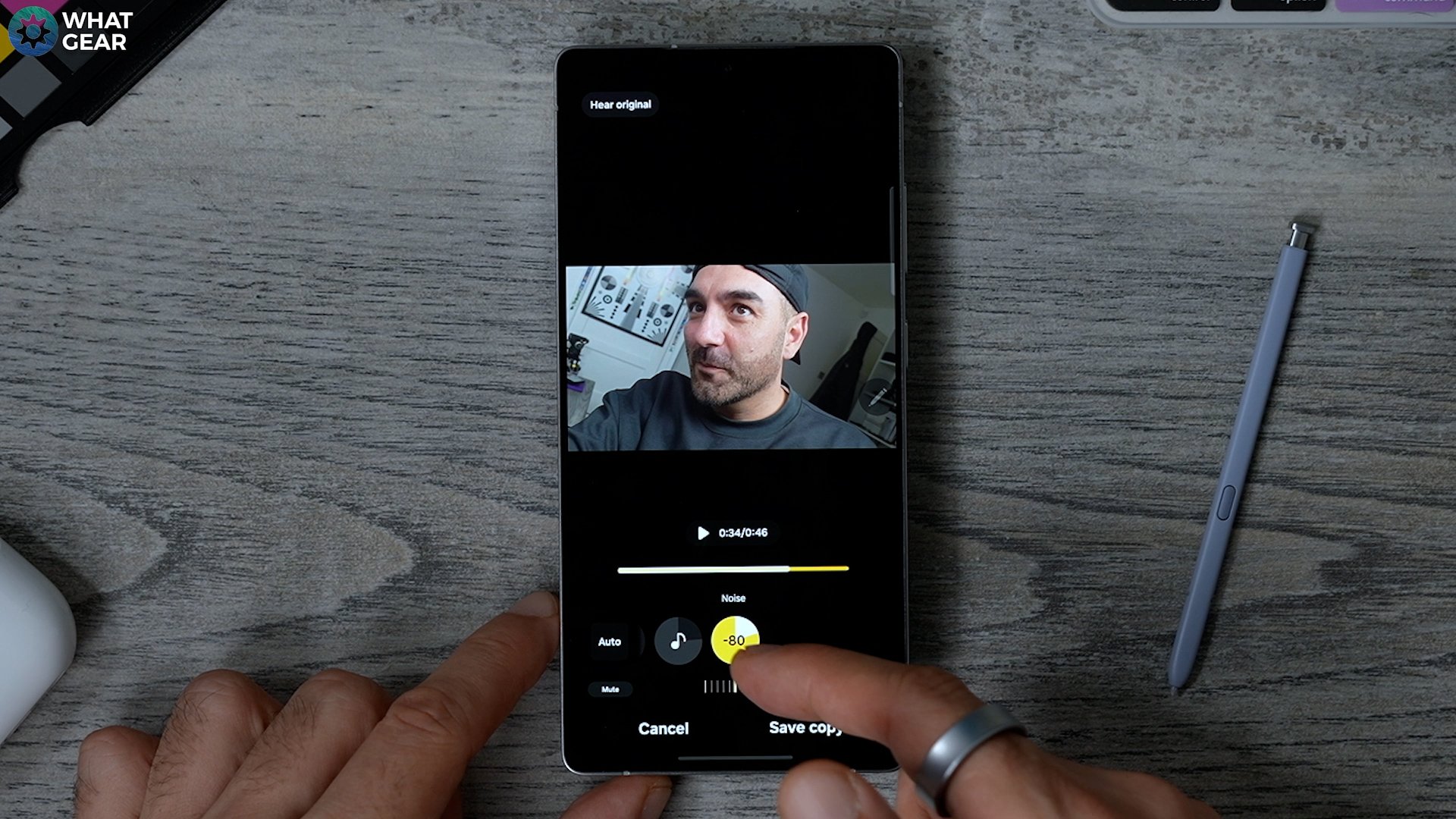
So can manually dial down these sounds to where the audio sounds good. Or you can just go full auto and let the AI work its magic.
Get Expert RAW
Alright time for another Pro tip and it's a very well-hidden brand-new feature on the Galaxy S25 Ultra. Go to ‘More’ across the bottom. Here you'll see ‘Expert Raw’ and you’ll need to download this if you want to unlock this new tool. Once downloaded, open up the Expert Raw mode.
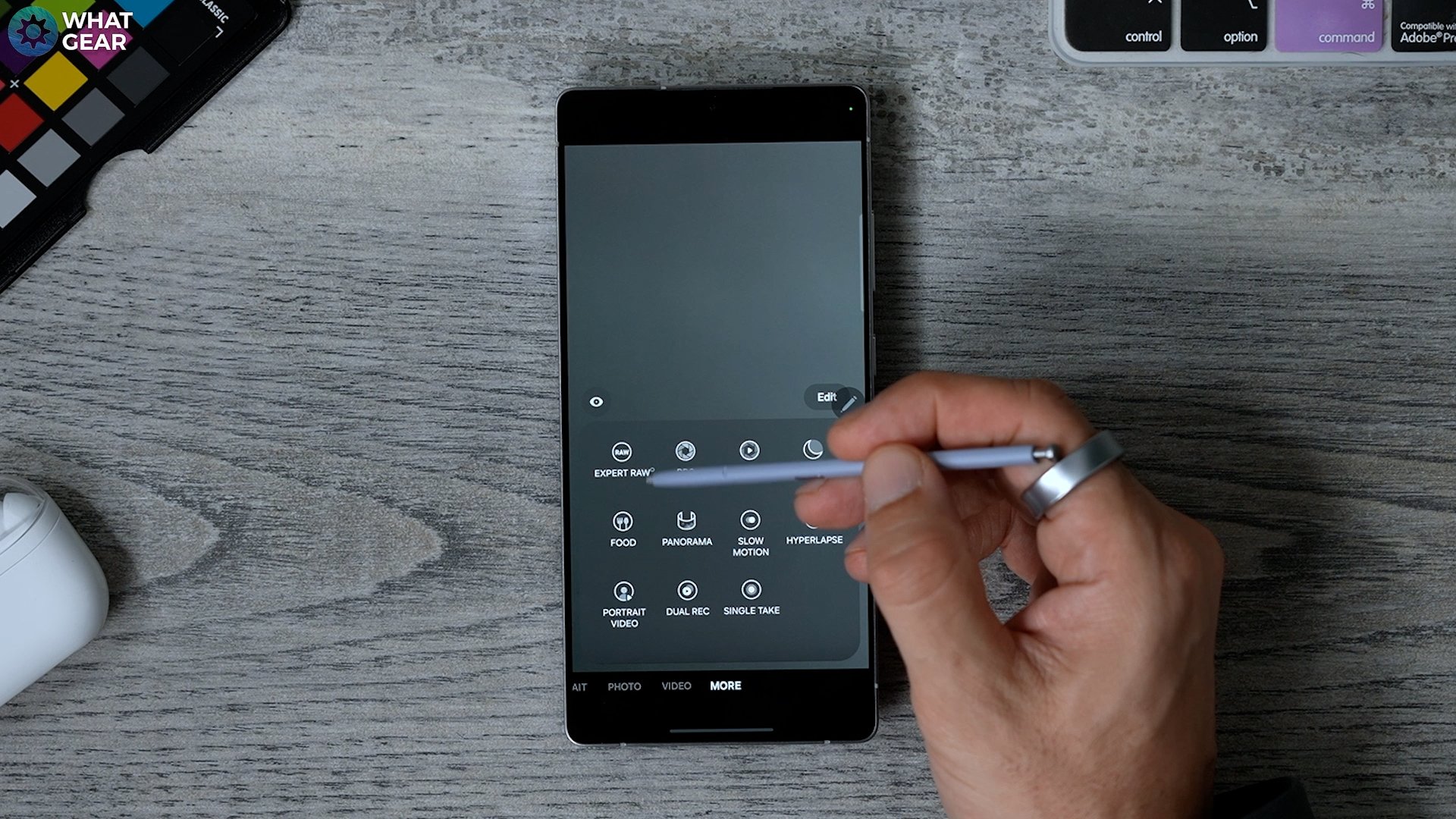

Now, the new feature here is the computational variable Aperture. This also allows you to have much more granular control of the depth of field. Dial this to a low F number and the camera will focus on a specific point with everything else defocused. Dial it to a higher F stop and more and more will be in focus. That was a very basic explanation of how the aperture works on actual cameras & camera lenses. So, let me know if that helped you.
Create Gifs Easily
Ok, the most unique feature on the Galaxy phone, it's the S Pen. There are lots of good use cases for this. I made an entire video about that. I’ll link it at the end. But for now, here is one of my favourites, that has been improved on the S25 Ultra.
Let’s say there's a funny video playing on your phone. And you want to grab a small piece of it to create a meme or something. Take the pen out, it the pen icon to bring up the options. Here you’ll see Ai Select. Tap that and draw roughly around the area you want to grab. Hit the three dots. Now you can line up the video, grab the meme and save it to your device.
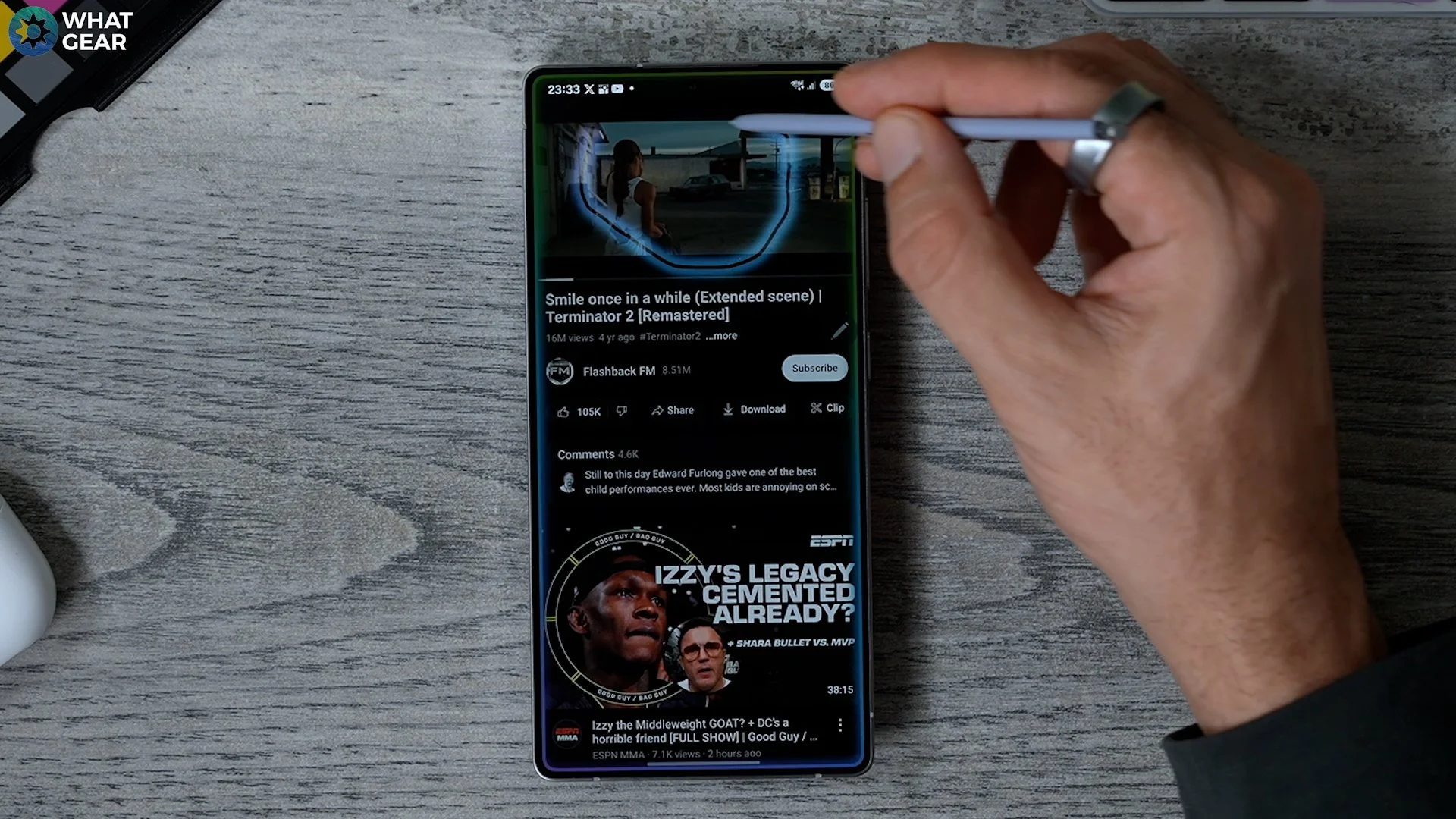

Phone / transcribe recorded call
Have you ever received a phone call from a suspicious telemarketer, or maybe had an important phone conversation but then immediately forgot some of the key information? Well, if so you’ll love this. Open the phone app. Hit the three dots, go to record calls and transcript assist. And enable auto transcribe recorded calls.
Now the next time you’re on a phone call. You will see the record option, and when you use it, the conversation will be transcribed into text. So you can quickly find what you were looking for.
Spam Callers
Now look, If you want to reduce the amount of marketing sales calls & scammers, I’d recommend you do this: Open the Phone App, hit the three dots & enable caller ID & spam protection. This used Hiya which is a service that has a database of known spammers and scammers. So this will help.
Well, you made it to the end. And you know, I always save some bonus tips.
Samsung Internet / Read highlights
You know time waits for no man or woman & sometimes you just want to get to the point as quickly as possible. Anyway, let's say you’re watching a video on YouTube while the YouTube video is on the screen. Use the power key to open Gemini and you’ll see a few new options. You can have a casual chat with Gemini about content. Which works surprisingly well.


The conversation text is stored in the Gemini app, so you can access it later. Or you can ask about the video & get Gemini to summarise it for you. This is great if you're going underground or on a plane or something & you don’t want to download the video.
Gboard
Remember how I said if you’re a Gboard person I got some good news for you. Well, check this out. If you have the Gboard installed and set as your default. Now, you can still use the Ai writing tools. To use it just hold down on an empty space or some selected text & you’ll see the Ai Sparkles. Now, you have access to the same AI seen on the Galaxy Keyboard.

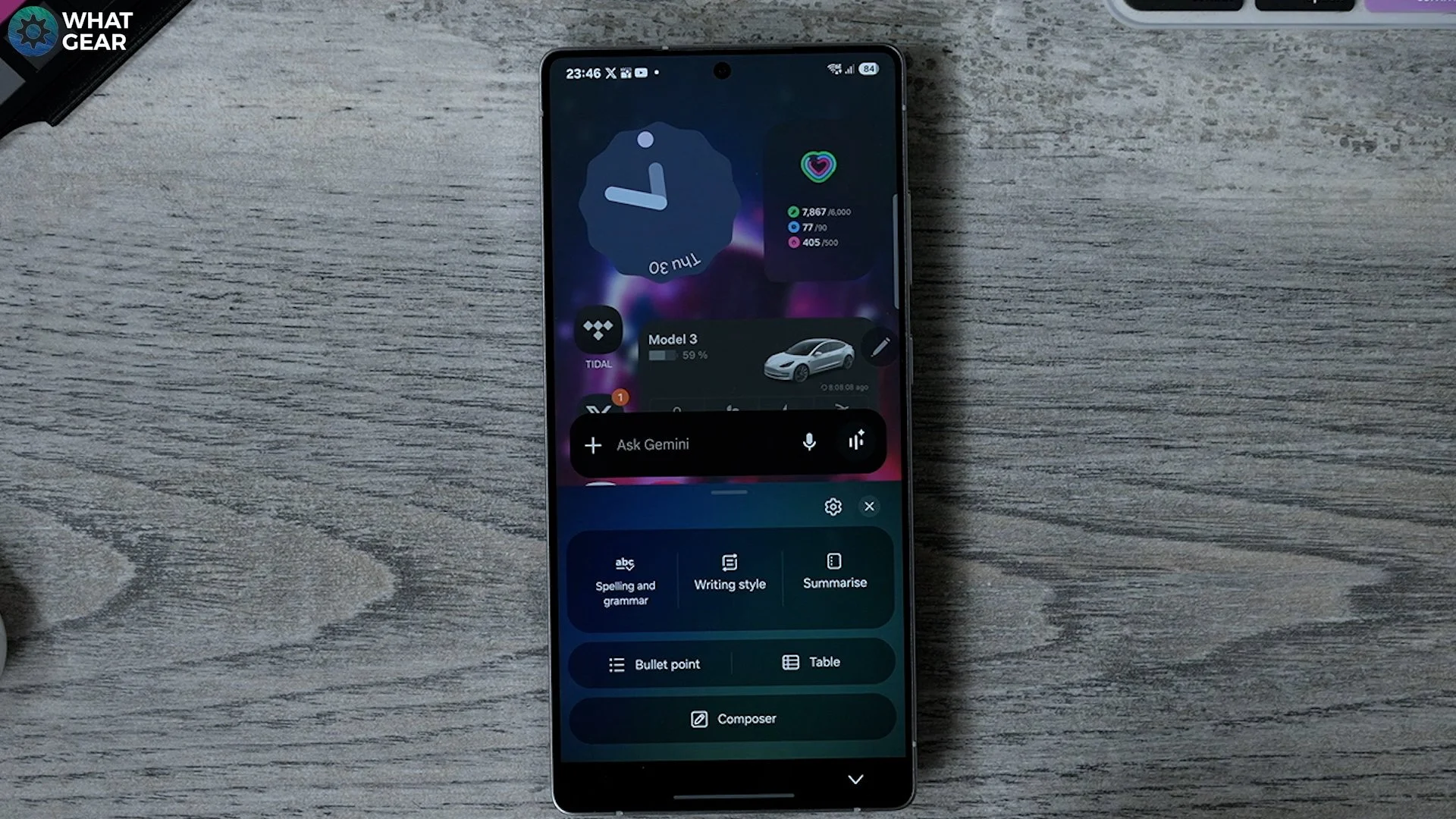
Notification Pop-up style
So this is a fan favourite. Go to Notifications / Notification pop-up styles/Choose brief, select only the most important apps that you want to be more eye-catching here in the ‘Apps to show as brief’ now go back and choose an edge lighting style. I like spotlights personally.
Go back one step and go to colour by keyword. This works best with people’s names, choosing a colour for the person or keyword. Now whenever a notification comes through you can identify what it is or who it’s from immediately just by the colour…and it looks pretty awesome,
Hidden Log Trick
okay if you like that long video recording tip from earlier, then here's a little hidden setting and is a very well-hidden setting. The best way to do this is to jump into your settings.
Go to the search menu here and say Camera Settings. The reason this way is easier is that in the actual camera app, you can't just jump straight into the settings that easily anymore. And what we're looking for here is advanced video options. Go to this. Tap on Advanced Video Options at the top and here you see the log mode and it should be switched on.
If you tap on this you can actually set it to Video and Pro video mode. So that way now when you use the camera, you don't have to go to Pro video in order to use lock.
Reduce animations
Alright, so you already know your phones fast. But there is an easy way to make it feel even faster. And you can use this one to trick your friends who have the same phone into believing their S25 is slower than yours. Go to settings / accessibility / vision enhancements / reduce animations. That will do the trick.
Walk/Read/Talk
Okay, so this one is just a quick tip for newbies to the Samsung Galaxy user interface.
And this one works specifically with the Samsung Internet Explorer app. When you open this, you'll notice the AI sparkle is at the bottom of the screen. If you tap this, there's a new feature here which is read highlights aloud. So let's say you're walking down the street. An article pops up that you really want to read, but you're walking so you don't want to read and walk at the same time.
You can use this feature and get the idea of what the article is all about through your headphones, for example. And if you did happen to pick up some Galaxy Buds with your purchase of the Galaxy S25, I actually made the tips and tricks video all about that. I'll link that at the end.
Side key & up volume
Alright, one last Pro tip. This one is buried within the settings. Most people probably never know it exists. I think you’re going to like this one. Go to settings, advanced settings, here tap on the side key & up volume. This is currently not mapped to anything. So why not change that, I think the mute all sounds can be particularly handy. But the choice is all yours.
Now, if you do want to learn how to set up your new phone the right way on day one. Check out my first Things to Do video & if you want to dive even deeper into your Galaxies pro features check out this other video.












