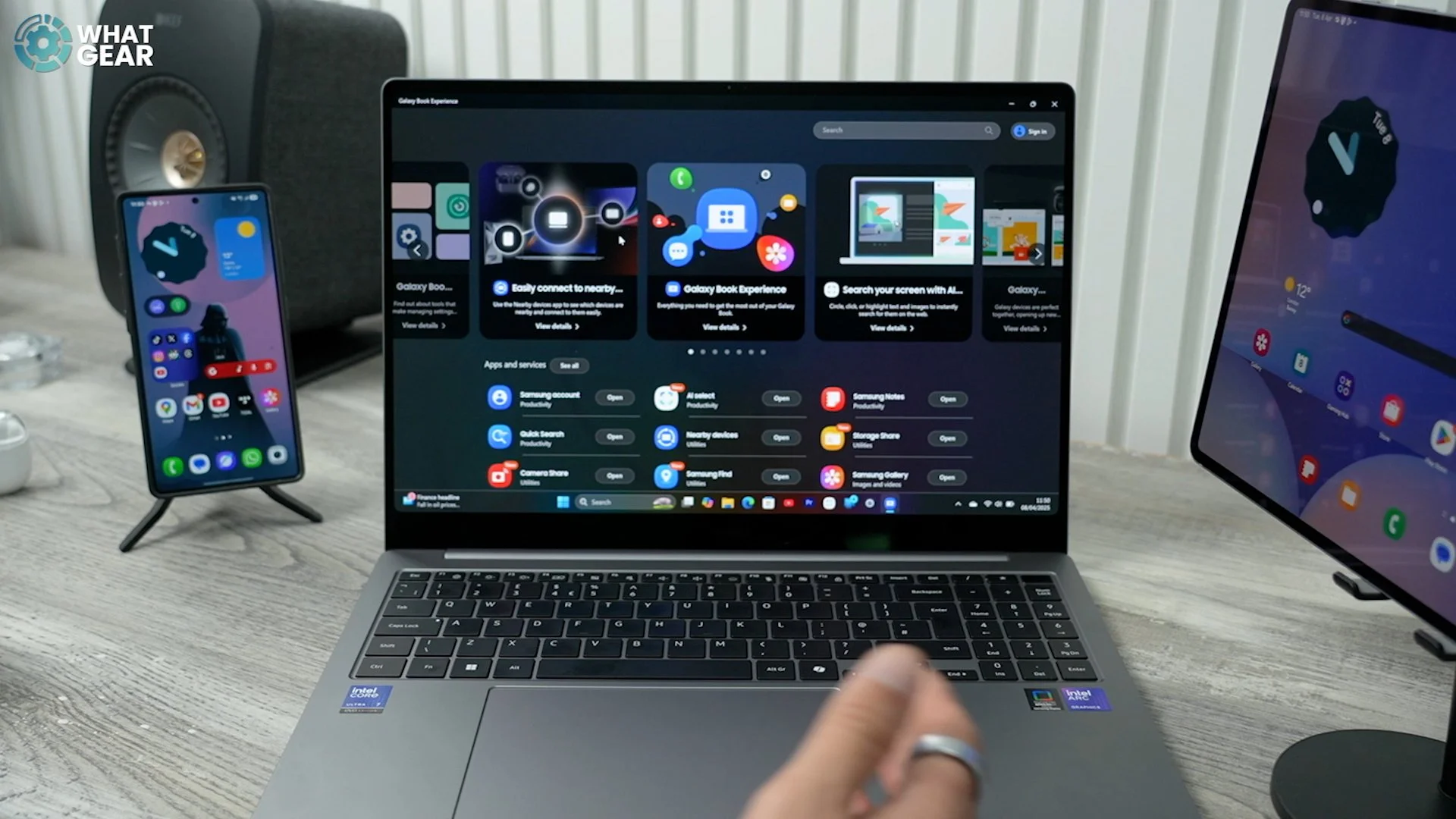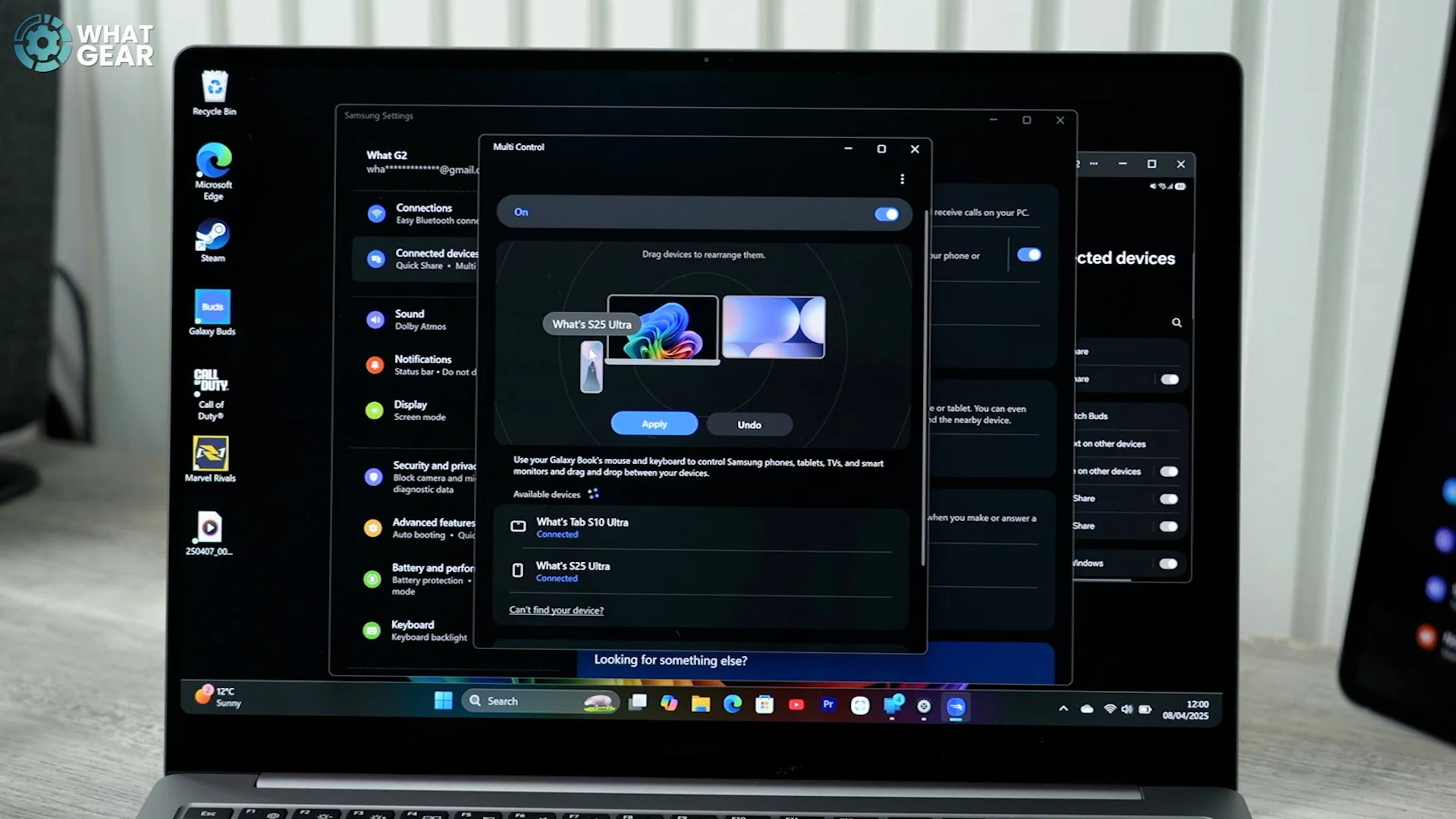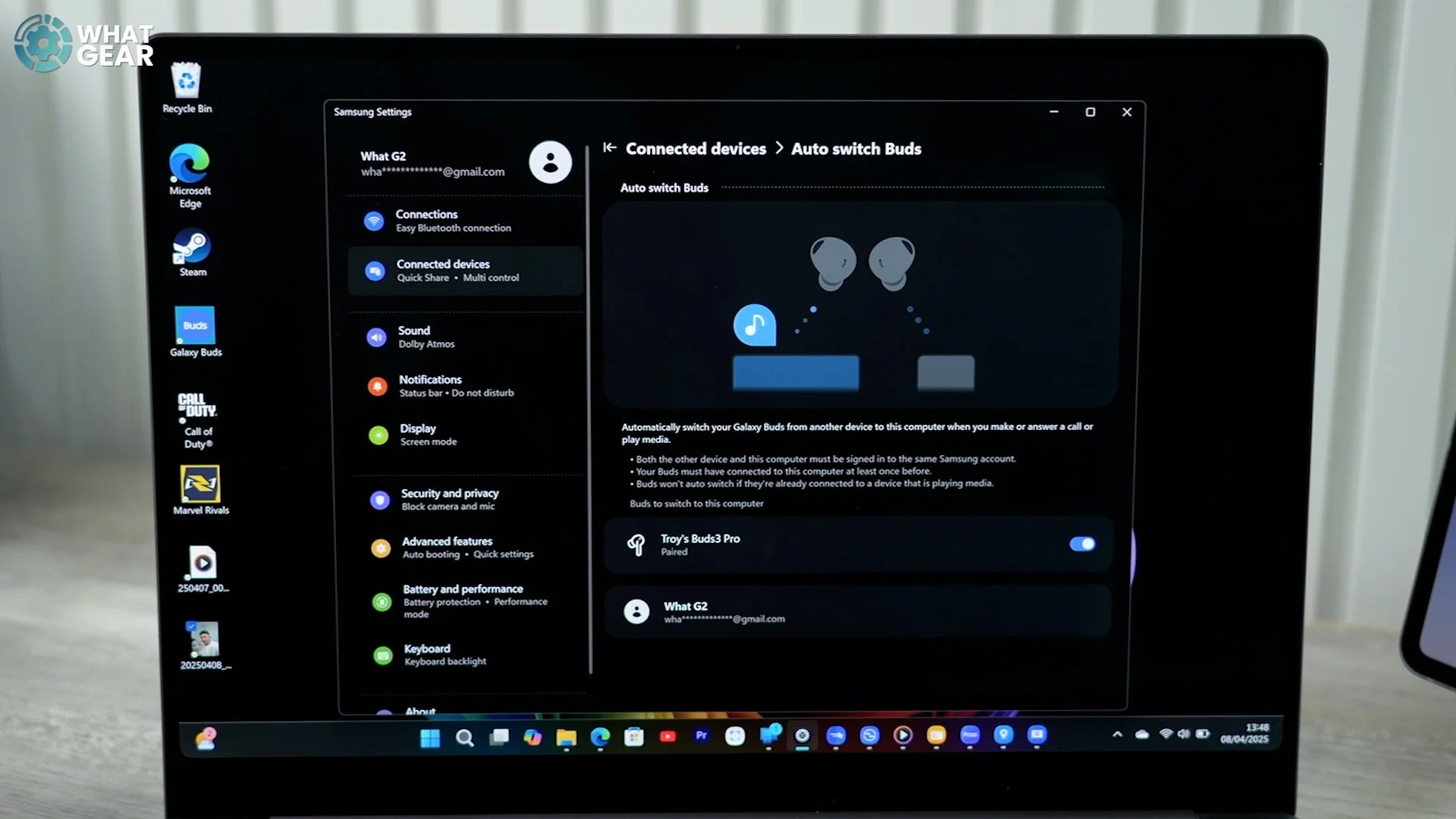Galaxy Book 5 Pro - Is The Galaxy Ecosystem Better Than Apples? ( 10 Tips & Tricks )
This is the Samsung Galaxy Book 5 Pro. A windows laptop with very respectable specs. Some might say Samsung has designed this to be a Macbook Killer. And the competition is fierce in the laptop market. But, one question you might have is, if you're already a Samsung Galaxy phone or tablet owner, are there any exclusive ecosystem perks and unique features that you get when buying a Galaxy Book instead of something else?
Well, I'm going to show you 10 of the best and most useful Samsung Galaxy Ecosystem features and how to use them with the Galaxy Book 5 Pro. If you stick around to the end, I'll give you 5 things I immediately prefer about the Galaxy Book 5 Pro compared to the MacBook Pro, which I use for a lot of editing.
Multi-control
Let's start with Multi-control. To demonstrate this, I have the Galaxy S25 Ultra & the Galaxy Tab S10 Ultra. First thing to do is bring down your quick settings on your device, find Multi-Control and hold your finger down and enable it. Now, on the Galaxy book, use the search bar for Samsung settings, right-click it and add it to the taskbar. If you are following along and you don't have the apps shown in this video on your Galaxy Book, don't worry, I'm going to show you a very easy way to find and update them all in one place.
Anyway, jump into the Samsung Settings app, go to connected devices & the Multi Control. Switch this on. Do the same on your other Galaxy devices. Settings / connected devices / multicontrol. And if the devices aren't showing up, just make sure you're on the same network. Now that set up, you can use the Galaxy Book’s mouse and Keyboard to control them all.
You just have to drag the cursor to the edge of the screen and keep dragging it across until the blue line expands fully, and now you can use the mouse and keyboard for multi-control. And with this feature enabled, you can also drag and drop files quickly and easily between the devices. For example, you drag footage or photos from your phone to the laptop for editing in Windows apps, Premiere or Davinci Resolve. And depending on how you're set up, you can rearrange the location of each device around the Galaxy Book so the mouse knows where to find them. And this feature can even work with Samsung TVs and Monitors too if you have them.
Samsung Continuity
Ok, this next one is extremely useful for productivity tasks. It's something that I know a lot of Apple Mac and iPhone owners love. It's this very clever continuity feature. To enable this, go to Samsung Settings - connected devices - enable continue on other devices
Now, on your phone and tablet. Do the same. Settings - connected devices and enable ‘continue on other devices’. With setup, you can copy and paste between your connected Galaxy gadgets. So you could make use of Galaxy AI on one device, and maybe have some reference materials on another and copy and paste between them. And you can paste images too.
Nearby Device/file share
Another great feature and this is kind of a bonus one because all Androids have this. It's called Quick Share. It's essentially Android's version of AirDrop.
This is another way to send big files quickly between your Galaxy devices over WiFi. Simply select a file, right click ‘share using quick share’ and choose where you want it to go. On a phone, just choose the file, hit share, and you'll see the quick share. And it works the same.
Storage Share
Ok, this is another way to share files and folders and things from your phone to the PC and vice versa, but using the Windows File Explorer. To use this, you need to go to your Samsung Settings app/storage share
Once you enable this and confirm the connection on your phone, you'll now be able to browse the phone storage as if it were an additional storage in the File Explorer.
Link Your Phone Up
This isn't exclusive, but the Galaxy Devices seem to be really well optimised for this feature called Phone Link. It's super easy to set up. Just open the phone link on the Galaxy Book. On your Android Galaxy device, bring down your quick settings and find the link to the Windows settings. Enable this. And also, this is a big one. By enabling ‘instant hotspot’ and ‘use mobile data’. When you're away from WiFi, you can use your phone's data effortlessly.
Also, the Phone link does allow you to see all your notifications, make and take calls via the Galaxy Book, receive text messages, and RCS is supported. And you can cast your phone's screen to the Galaxy Book, which could be useful for those times when you're not supposed to be using your phone. And you shortcut straight into your Android apps from here, too.
Camera share
If you need a laptop for conference calls, online video meet-ups or even live streaming, you're going to like this one. Go to your Samsung Settings app/go to Camera Share. Do the same thing on your Galaxy Phone.
And now you can use the best camera on your smartphone as your webcam. Which will be far superior to the one built into the laptop. With this you can set up a nicer angle and even make use of some nice Camera effects.
More screen
Ok, so this one applies to Galaxy Tabs. If you need more screen estate whilst on the move, this is a good solution. Go to Samsung Settings / Second Screen. Now, on your PC, go to Samsung Settings App / connected devices / second screen
Now you have an extra display. This can be great for video editing or other apps where you would need that extra space.
Samsung Pass
Another great feature exclusive to Samsung Galaxy is Samsung Pass. And if you've been using this on your Galaxy phones and tablets you can carry all those passwords and passkeys over to PC. By simply scanning the QR code with your phone. And then also adding the Samsung Pass extension to your web browser. It's a convenient feature, if remembering passwords is an issue.
Samsung find
Another great feature is Samsung Find. If you have other Galaxy devices, you've likely set this up already. This is Samsung's own tool for locating items and devices on a map. You could also give smart tags to people or put them in bags and keep tabs on where they are from the Galaxy Book.
Galaxy Buds/Auto switch
If you got a pair of Galaxy buds, they'll work very nicely with the Galaxy book, but what I think you will like is that the Galaxy Buds support Samsung's Auto switching feature.
To get this to work. Go to Samsung Settings/Auto Switch Buds & hit the switch. Now, you can hot swap between your Galaxy devices, and the audio will follow. Yes, other buds can do multiple pairings but this works slightly differently. It's kind of optimised specifically for Galaxy devices.
Bonus
And here's a couple of bonus, additional Samsung exclusive features. You can get Samsung's Ai select, which is kind of like Circle to search, only it uses Bing here & not Google. You can use Bixby to launch some specific Samsung apps and perform basic tasks. There's also a live Wallpaper app for exclusive Samsung Wallpapers.
So, you wanna know what I prefer about the Galaxy Book 5 Pro over the MacBook?
It’s thinner
The keyboard has a full number pad
Windows Co-Pilot AI has a dedicated key, and the AI is useful, and it works
The Display Quality is amazing, it is, of course, a Samsung Dynamic Amoled 2X, it just seems to look sharper and more vibrant than my MacBook
And it is a touch screen. It may seem gimmicky but it can be very convenient just to tap, instead of swiping the track pad and then tapping.
And the last is of course gaming. Yeh it's not a gaming laptop but you can do some gaming on it. Which is something Apple doesn't put much effort into.


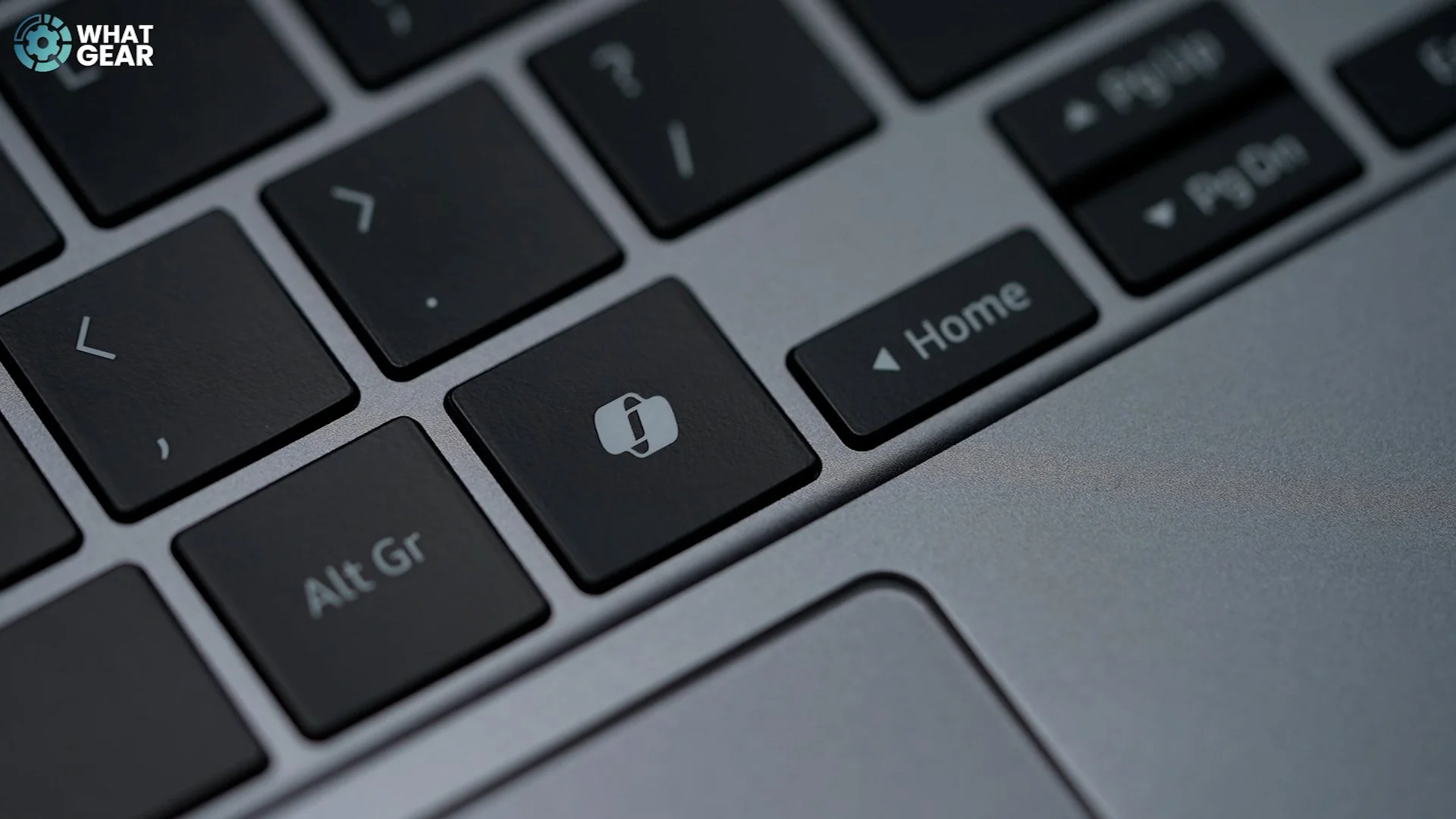



Oh, I almost forgot. If you want to check if all the Samsung Galaxy Book Windows apps are installed and up to date. Search the Galaxy Book Experience app. Open that and go to see all apps and services. And there's a Galaxy Book Smart switch here for migrating all your data from your old laptop.