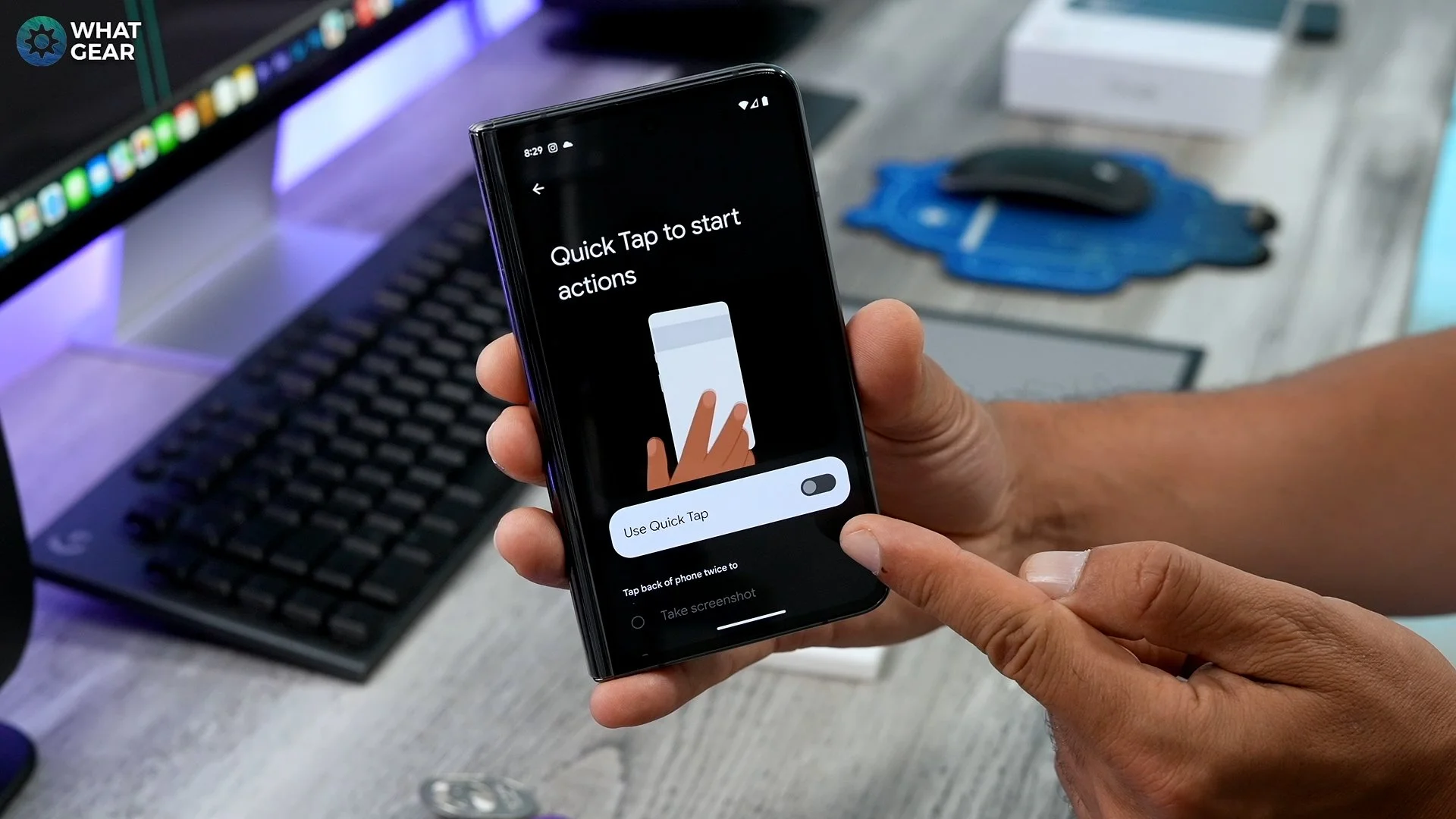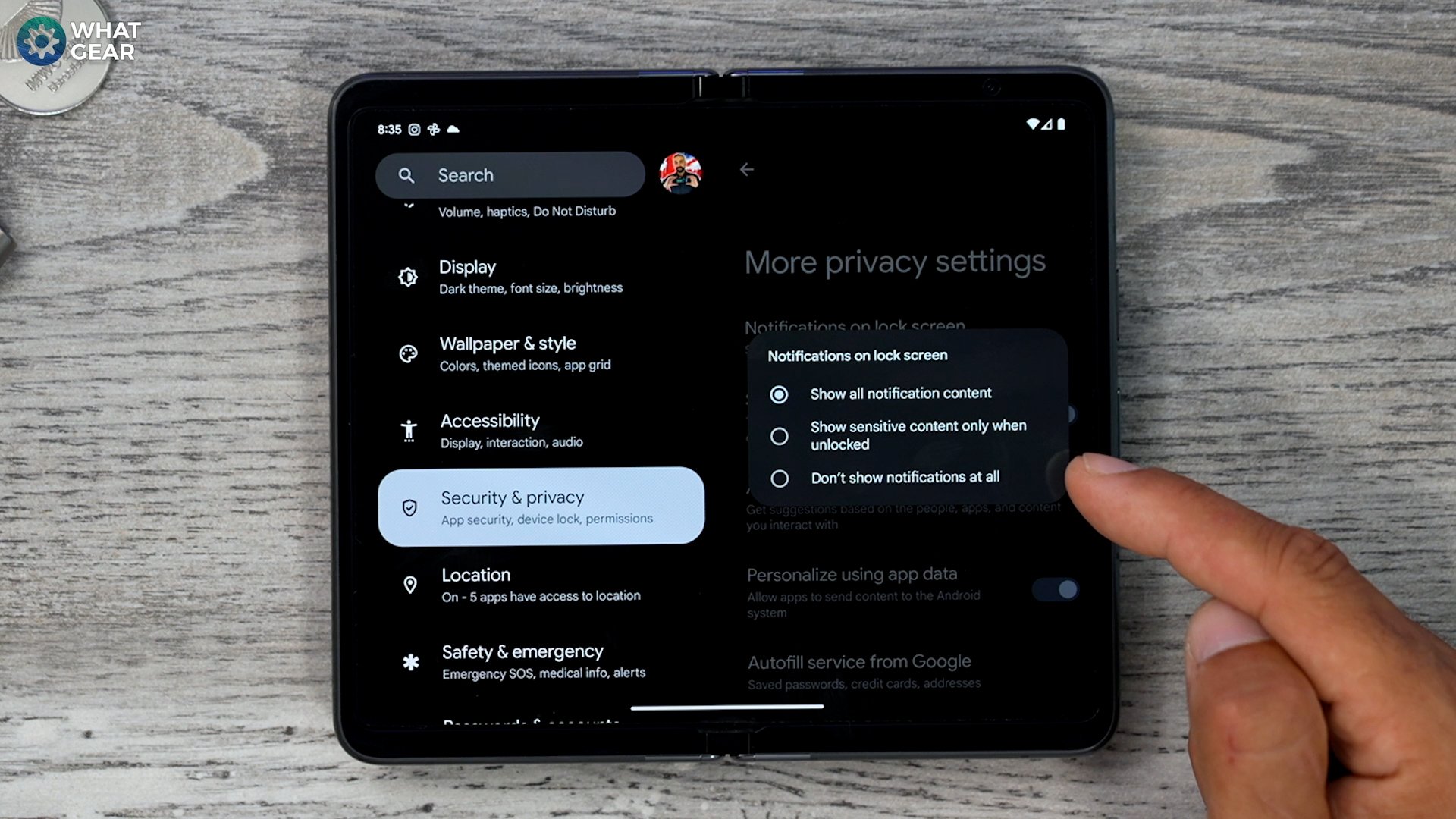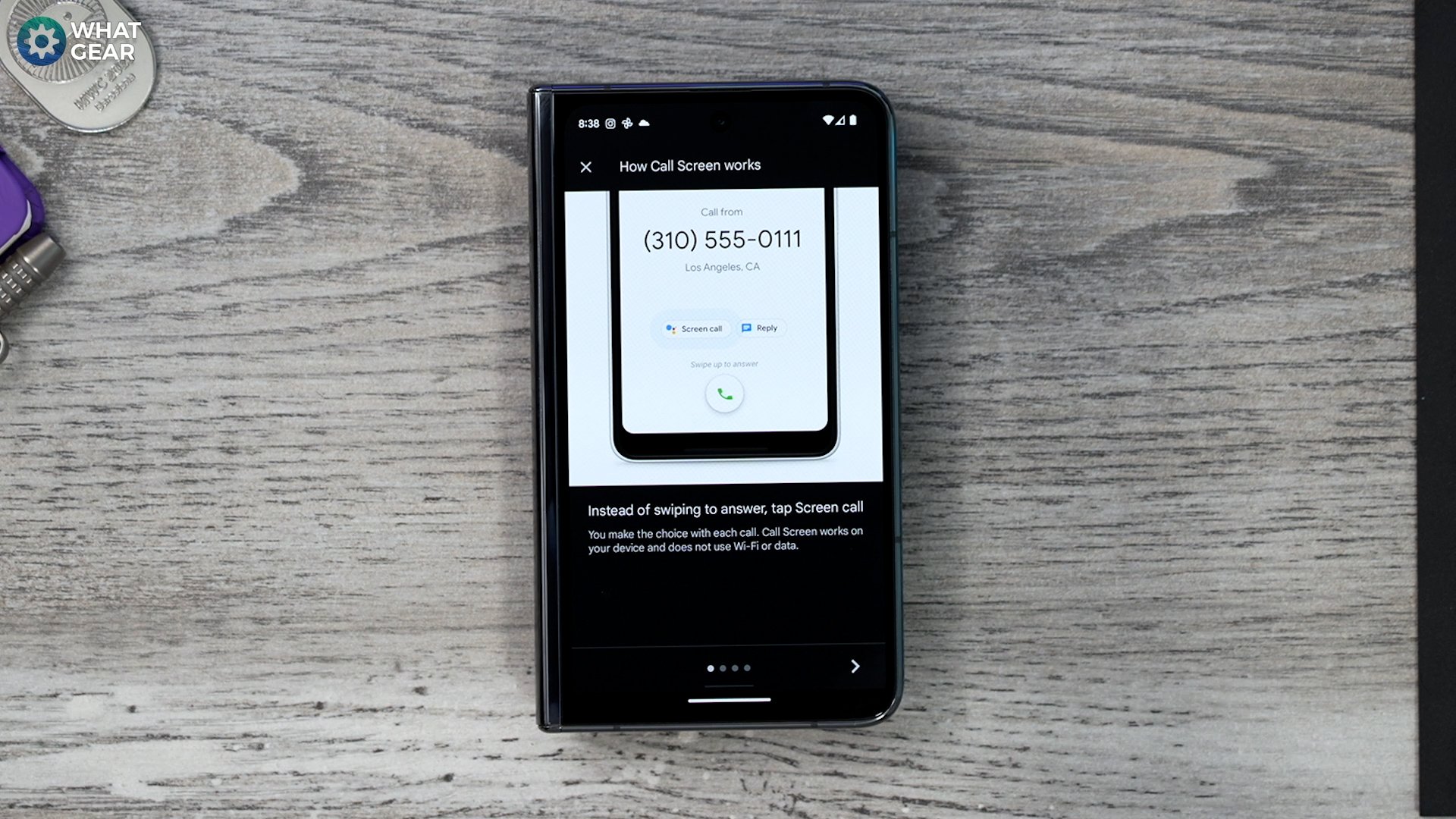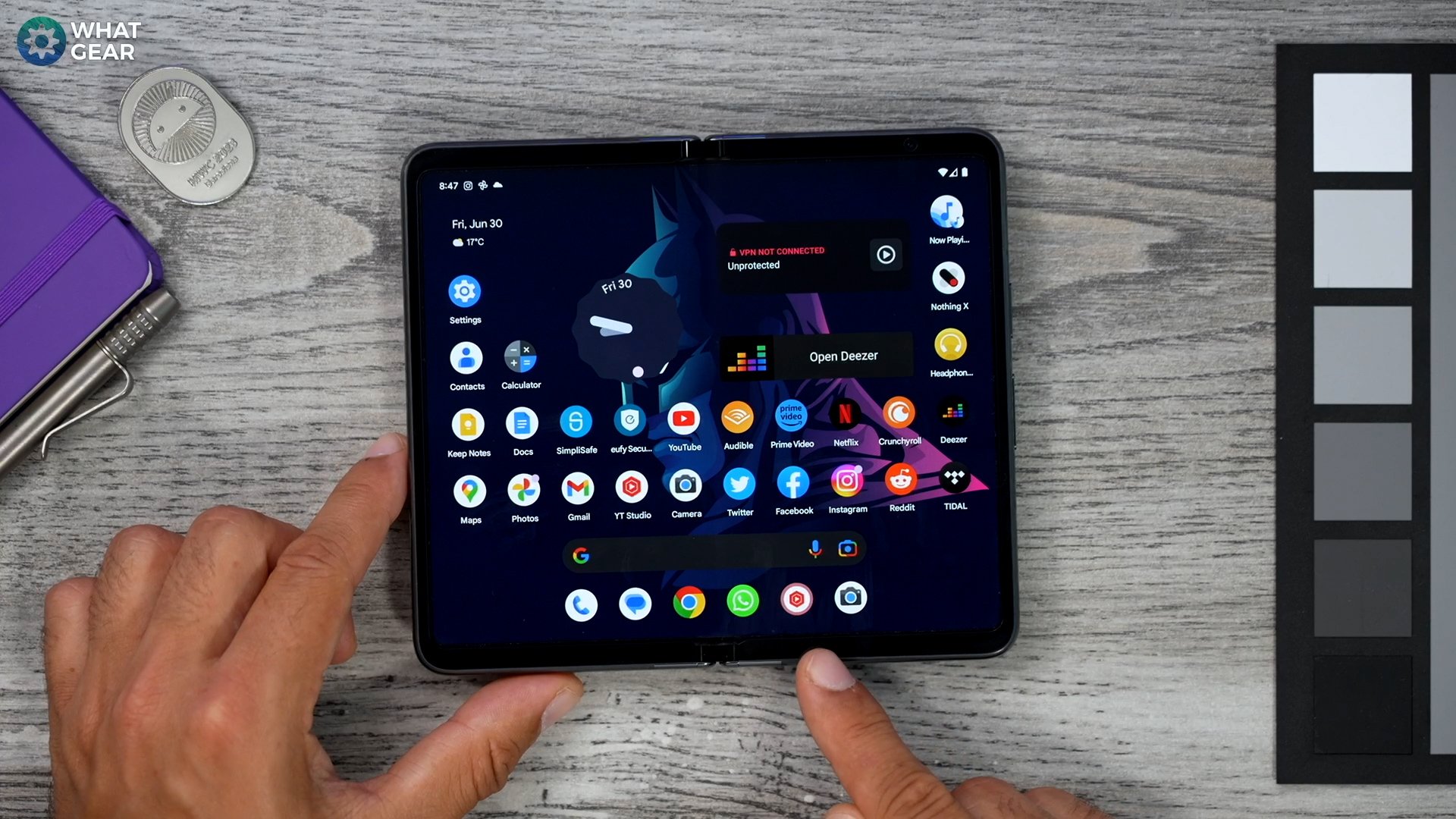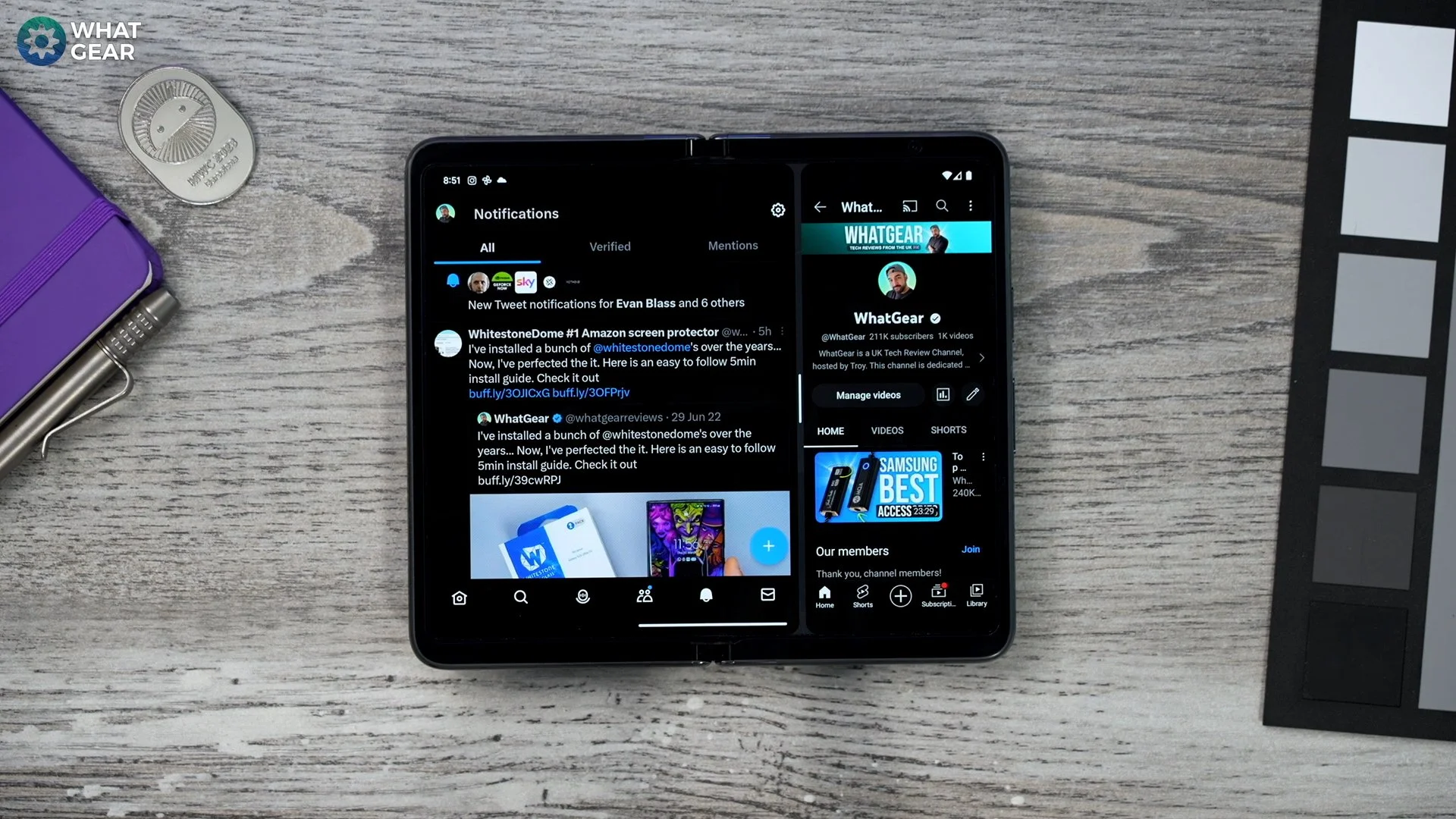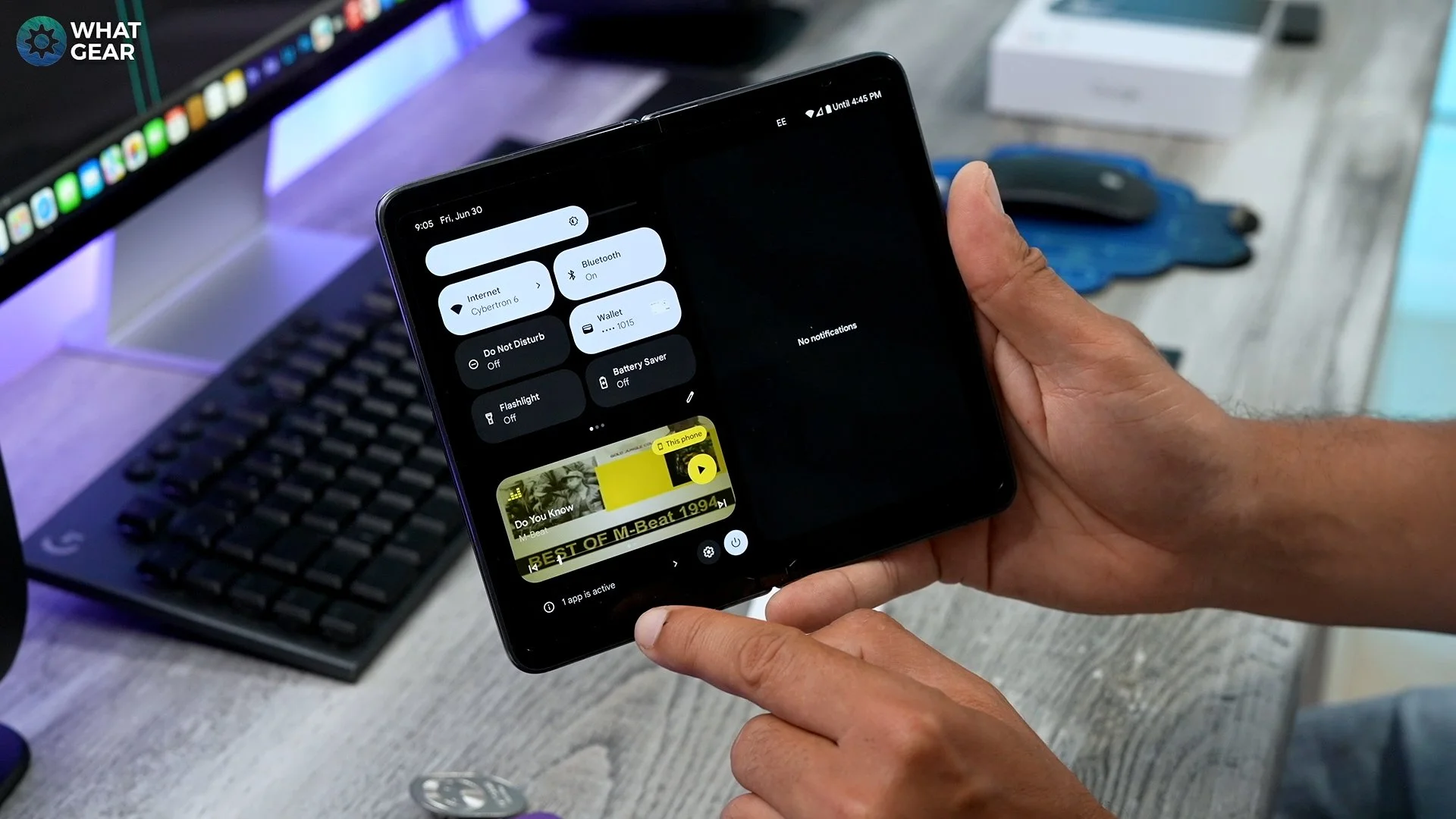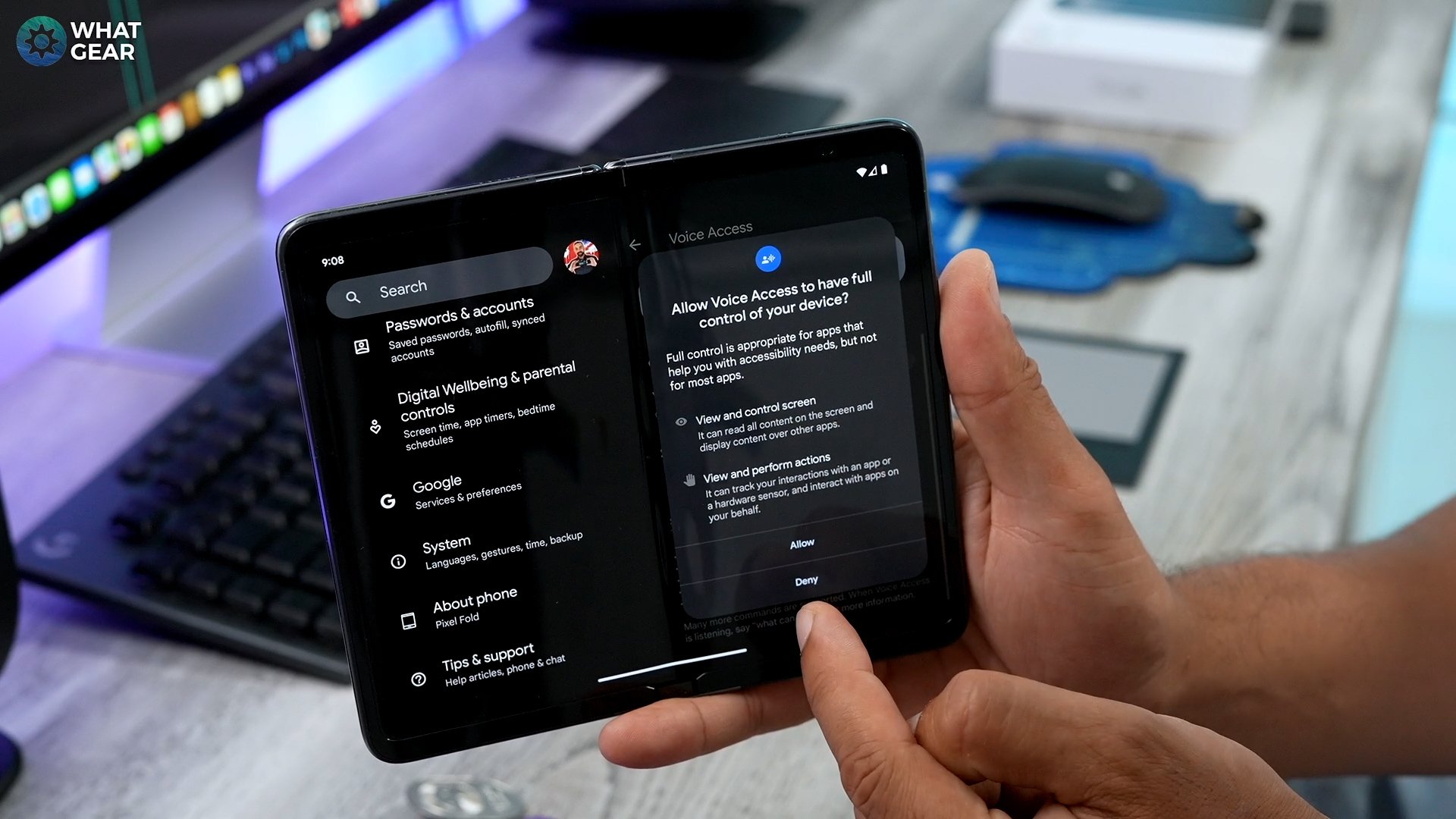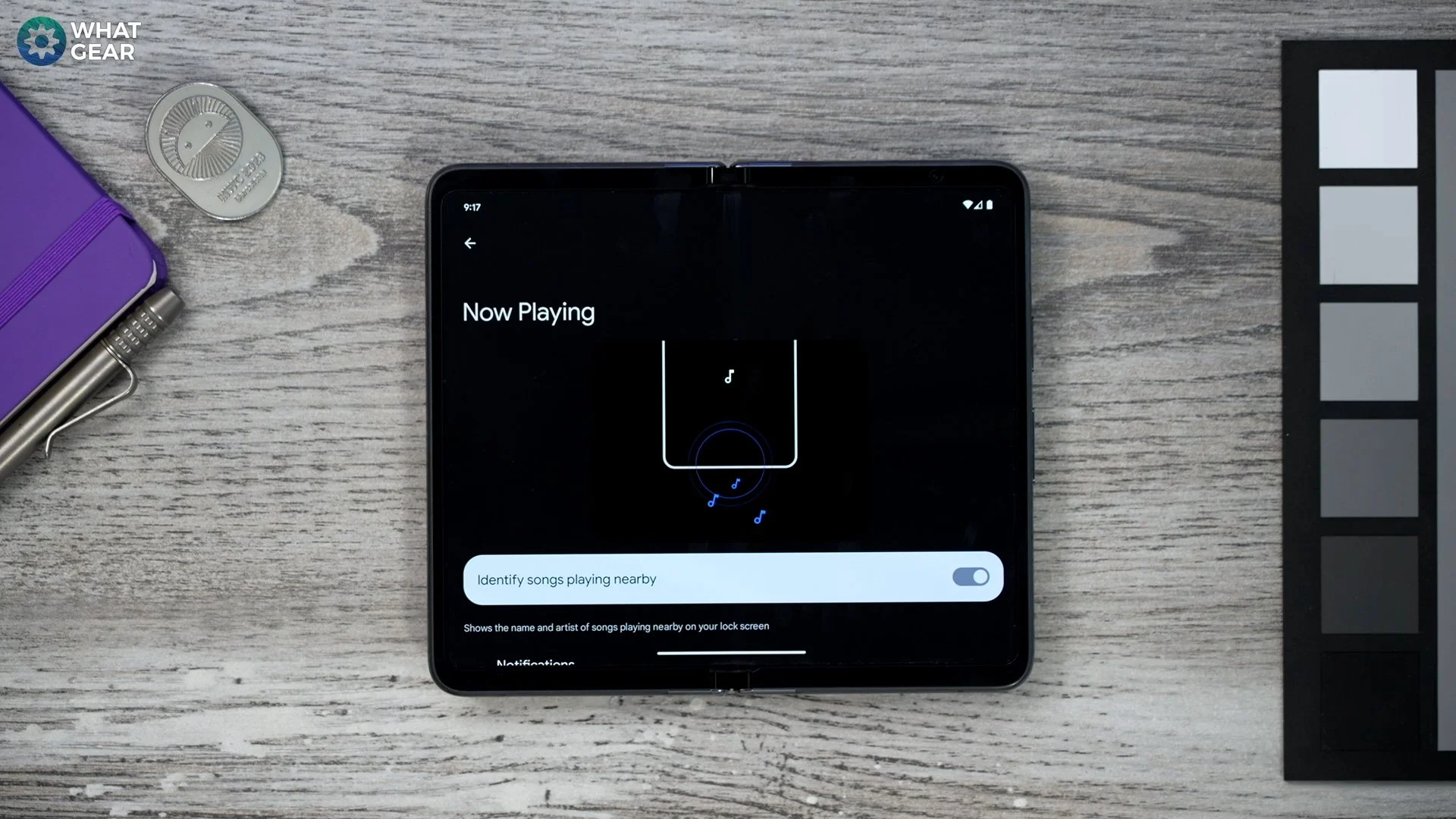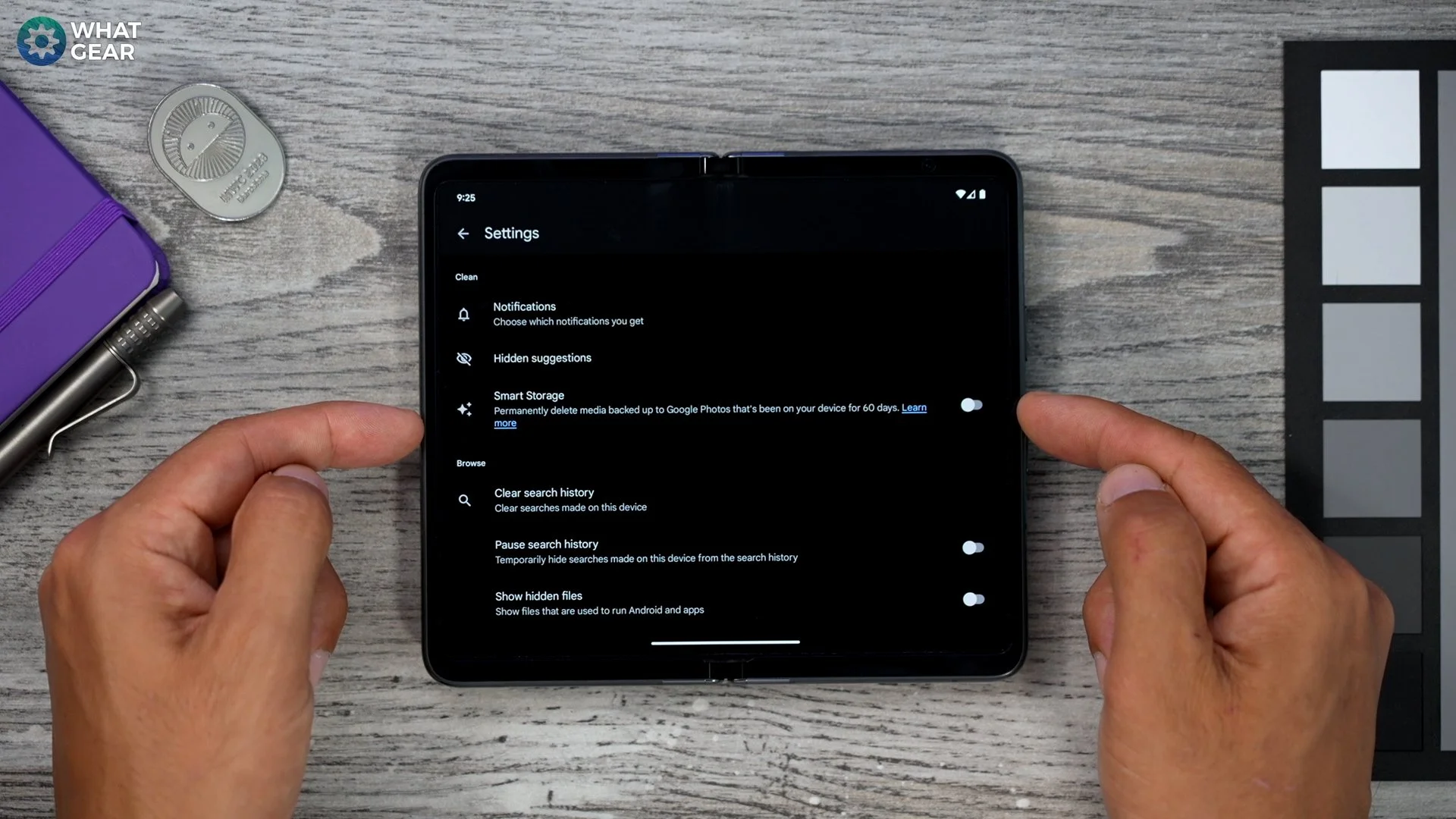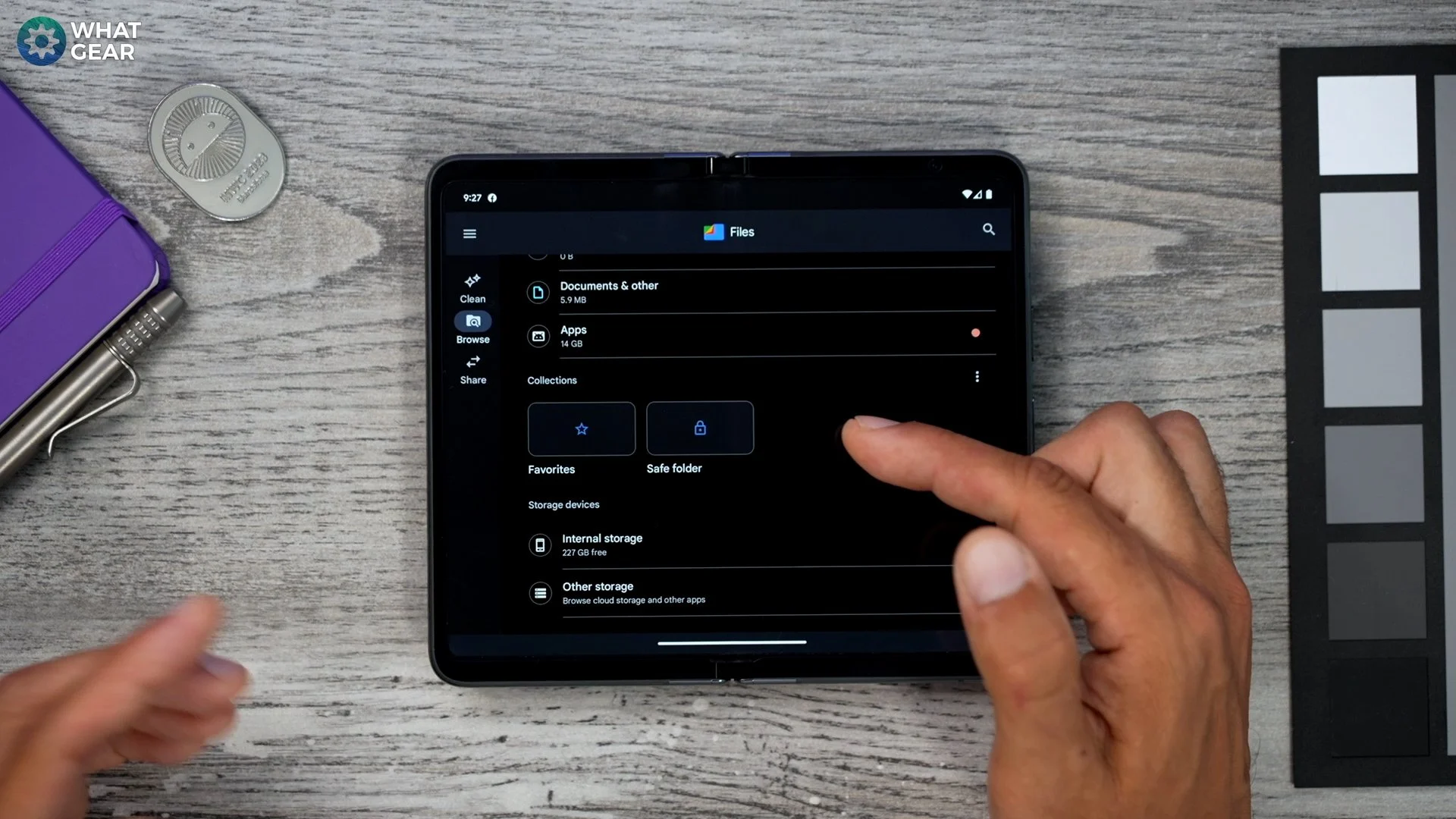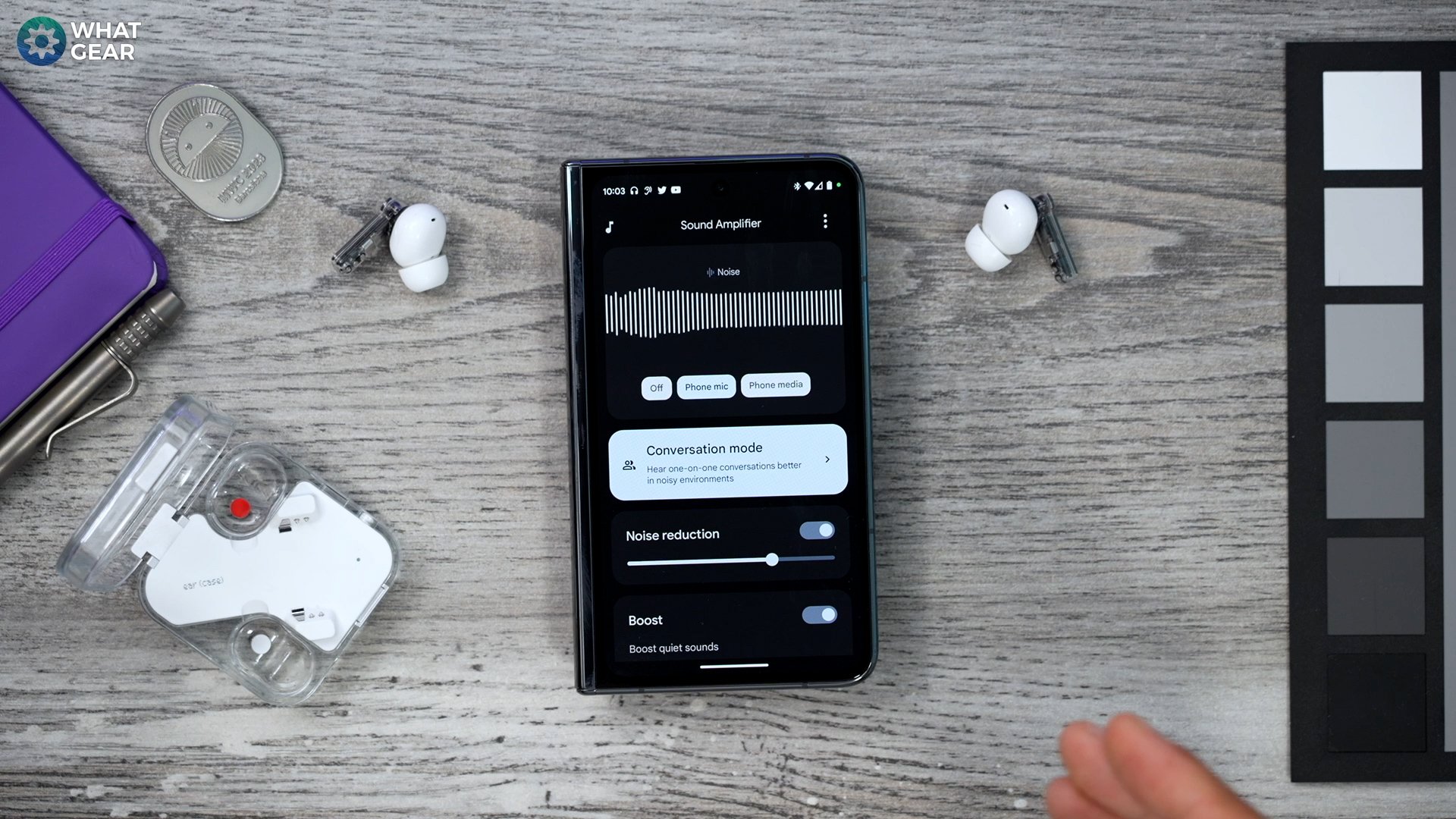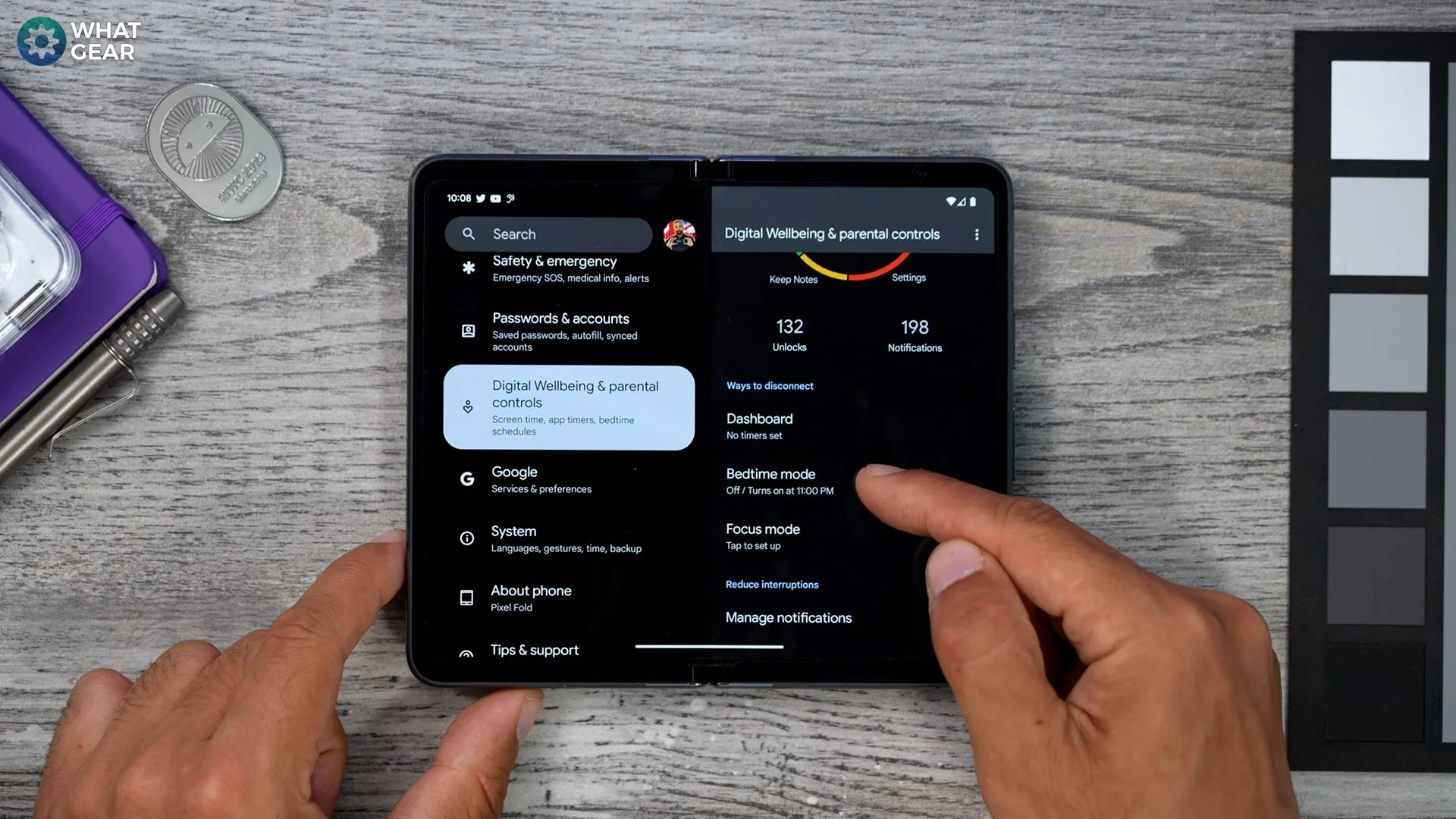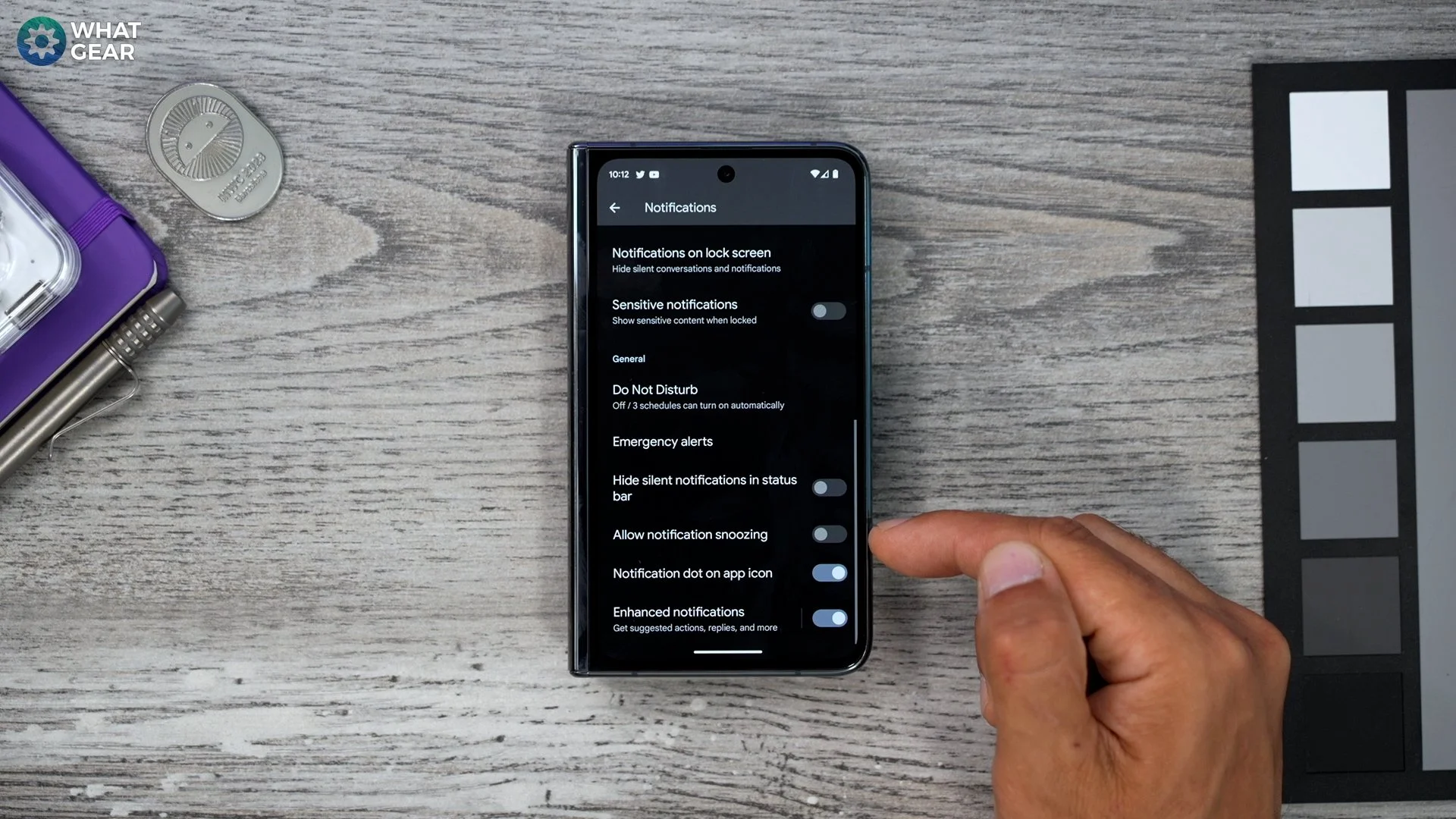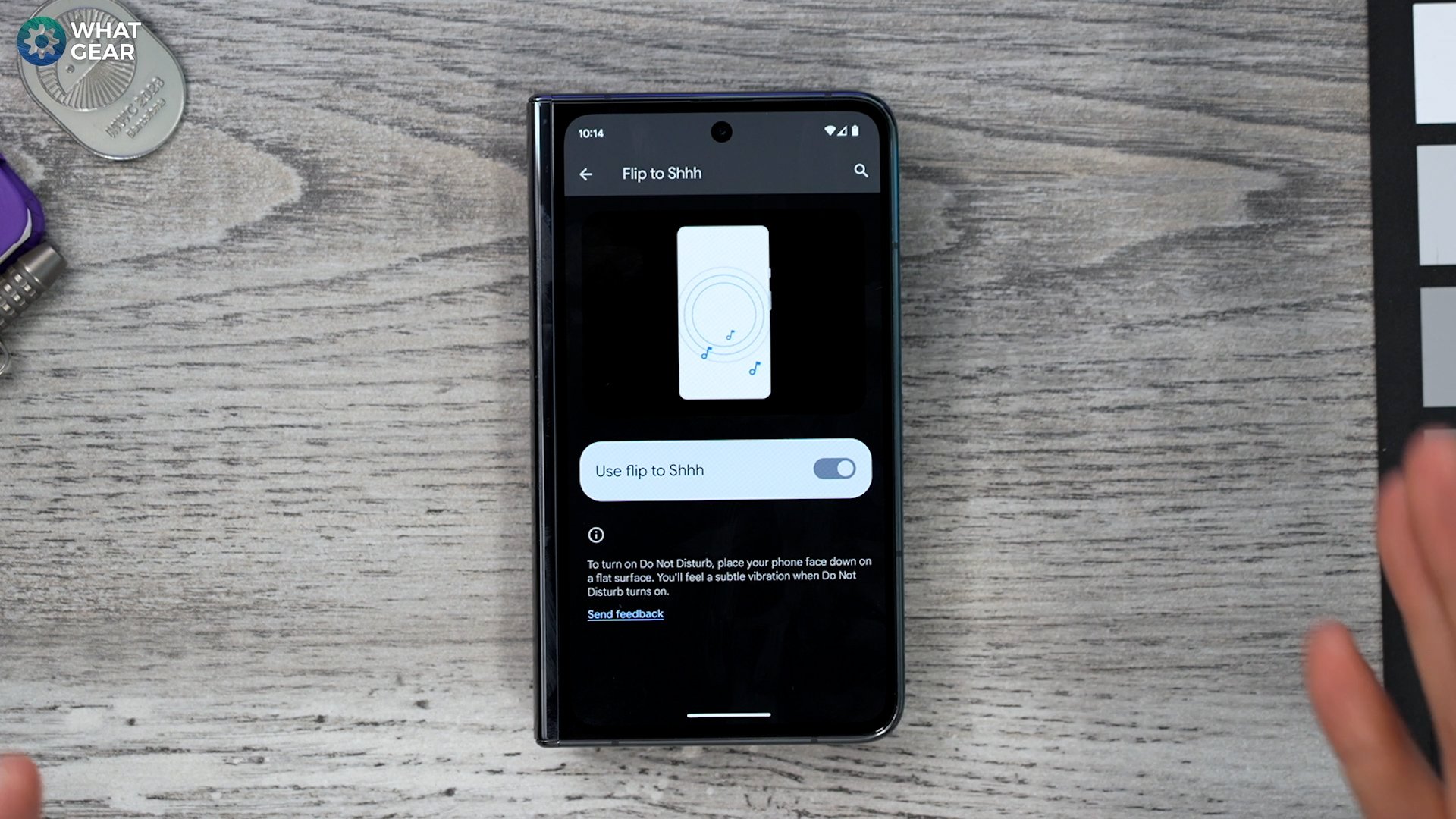Google Pixel Fold - First 25 Things To Do! ( Tips & Tricks )
So if you minimised your bank account by nearly 2 grand when you picked up the Google Pixel Fold. You can maximise its performance and efficiency & googliness on day one. So you get your money's worth & that's what I'm here to help you do.
So let's kick it off with some essential quick tips & then we'll get into the ninja tricks that only some know about. And I have a screen protector recommendation for you, so stick around if you're interested.
1.Wallpaper/ grid
So the first thing I always do on Android is change the wallpaper, change the grid. It's easy to do just tap and hold an empty part of the home screen/wallpaper and style
And choose a wallpaper. The live wallpapers are awesome cos they're animated. But I like to use one from my own collection.
Choose a darker wallpaper for the power-saving benefits and because its apps tend to stand out a bit more. Making them easier to find. If you want access to my private wallpaper stash. Just hit me up a little DM on Twitter.
2. Grid
Now the grid is a must change in my opinion. Especially on the fold. Unless you have giant fingers and thumbs. You may want more than four apps on each horizontal row.
Again tap and hold an empty part of the screen. Wallpaper & style/app grid
To maximise the screen of real estate. Go 5 by 5. It is a personal preference. So test it out, and you do you.
3. Widgets
Another quick first thing to do is add some useful widgets. Again tap and hold / widgets.
I like to have a clock on the home screen. You might notice that you can't occupy the top row of the main home screen because that top row is reserved for the mandatory 'at a glance' feature.
However, you can utilise all the home screen real estate on the second page.
4. Customise the first 2 pages
And this takes me nicely onto the next tip. You must customise the first two pages with the unfolded display in mind. Because the first two pages will be side by side on the big screen.
So when customising your folded screen pages. Work on them in pairs 1 & 2 / 3 &4 keeping your unfolded interface in mind.
5. The wallet
Ok, so even though I am well-versed and immersed in tech. I only recently started leaving the house knowingly without my bank cards.
Because my confidence in Google Pay has peaked. And so good now. I recommend you start using it too. Or set it up as a backup for accidentally leaving your wallet behind. So open the wallet app. Set it up, add all your loyalty cards and that good stuff. Now, once that's ready to rock and roll. Do this
Settings / Display / lock screen / show wallet on the lock screen
You'll see the wallet icon in the bottom right corner from the lock screen. A tap brings up the card, and your fingerprint activates it for quick payments. I highly recommend you set this up. It's more secure than carrying a bank card with a CVV number on the back. Plus, It saves time, and as you know, nobody can give you your time back
6. Settings/system gestures
Ok, that's the basic housekeeping stuff. Now let's dive a little deeper and uncover some hidden gems.
Settings / System/gestures
Did you know there is a hidden button on the back of the pixel...no? That's because there isn't. But, some sensors can detect a back tap. To unlock it, 'Enable quick tap to start actions. And I have tried this, and I recommend you enable 'require stronger taps. Because It will activate accidentally, a lot of you don't
Now you can map it to anything. The Google Wallet makes the most sense for me. I have quick access when locked, and this gives me quick access when opened. Once again, you do you. Set it up as whatever will be most useful daily.
7. Vibration and haptics / vibrate first
I stopped caring about ringtones a long time ago. Because 95% of the time, my phone is on vibrate. But there have been times I've missed calls because of this. So if you're like me, you'll love this one.
Settings / sound & vibration / vibration & haptics
Now enable vibrate first, then ring gradually. So now you won't jump out of your skin if the phone rings when it's eerily quiet, and if you don't feel the vibes, you may hear them.
8. Display / Lock Screen / Privacy
So we know Prince Harry & Megan care about their privacy. The question is, do you? I'm assuming you do. So I recommend you do this on day one.
Settings / security & privacy / more privacy settings/ notifications on lock screen
Now, switch it to 'show sensitive content only when unlocked'. This means your private messages and notifications will still appear but won't be readable on the lock screen. I advise you to switch this on but remember, it's the only advice. You don't have to take it.
9. Call screening
Have you ever received a phone call and immediately regretted picking it up? Well, this is one of my favourite features on the Pixel phones.
Open phone app / three dots / enable call screen
Now when you receive a call, a new option will pop up to 'screen call', and the person on the other end will be able to talk, and their words will be live transcribed in the text on your phone so that you can decide whether it's worth you picking it up or not. It's a genius feature. 100% you should enable this…thank me later.
10. App Suggestion Icon
Now let's optimise the unfolded screen functionality. One difference you'll notice when you flip open, the screen is that you have an app dock that stays on screen permanently. Except you have 6 slots on 5, like on the home screen.
And keep in mind any modifications made here will affect the cover display. And if you do assign an app to one of these spaces, the phone will automatically have an 'app suggestion' dynamic icon. It will try to predict what you want it to be.
11. Swipe up dock / split screen drag
Now it's essential to know the basics of the big screen. If you open up your backgrounding, you have three tools, including the split screen tool. When you tap that, you can spit the current tab with any other.
When in a split screen, you can push and hold the centre line and slider either tab to fill three-quarters or one-quarter of the display. Double tap the centre line, and it flips the screen.
Apps not optimised for the big can be adjusted from right to left with a double tap on the empty space. But the better thing to do is rotate the screen; the app will fill up more space that way.
12. Copy from any screen
Have you ever needed to copy some text from a webpage or an image, but the phone won't let you highlight and copy it? Well, this handy tool on the Pixel solves that problem.
Open backgrounding. Use the select tool. This will highlight all the visible text on whatever page you're currently on. Then you can copy, share or web search
13. Grab an image
Have you ever wanted to save an image you found online, but when you downloaded it, it was in a format you couldn't use? Well, here's the perfect tool to solve that problem. With the image on the screen, open backgrounding, go to screenshot, and you'll see this icon floating over the image. Tap that, and the phone grabs that image and saves it as a regular JPEG.
14. Swipe shade / active apps
As you know, mind memory is like an attic. Sometimes you need to get rid of old information to make room for more helpful stuff. Well, your phone's memory is similar, and there is an excellent addition to the notification shade that tells you exactly how many and what apps are still actively running in the background… there is a big difference between active apps and those that appear open in the background.
So keep an eye on this…especially if your phone ever feels like it's running slow.
15. Accessibility/voice access
Ok, are you ready for a Jedi trick? Did you know you can control your phone with just your voice without summoning Google every single time? Well, can you do it with voice access?
You can do anything with this feature once you learn how to use it. And there is a complete tutorial once you set it up. But I'm just going to show you how to turn it on…
Go to settings/accessibility/voice access.
Now, you can enable this feature and a voice access shortcut from here. This will allow you to toggle this feature on and off anytime. And if you want to learn all the commands, just say, "What can I say". And it will walk you through the options.
16. Enable spatial audio
Now listen here carefully. The speakers on the Pixel are lovely and loud, but you can get them to sound better, which could be helpful when watching a movie or listening to music when you forgot your headphones.
To enable this. Go to - settings / sound & vibration / Spatial Audio
17. Now playing service
One thing about music is when it hits, you feel no pain… unless you heard a track that you really liked but had no idea what it was called…and could never find it again. Well, this is a great pixel feature and a solution to that problem.
Settings - use the search bar / now playing
Enable identifying songs playing nearby. It will download a database that works locally on the device to auto-detect tracks. And if you enable the 'show search button on lock screen'. If the phone doesn't auto recognise the track because it's more obscure. You can tap this icon for a more thorough search using Google's online database. And it's so fast; it's pretty incredible when you think about it.
And if you really like the track you just discovered on the lock screen, you can save the track's details to your playing list if you hit the musical note.
The last step here is to add the 'Now playing widget' to one of your home screens so you can recall all the tracks you've discovered on your adventures.
18. Files app/settings / smart storage
So if you're watching this, your phone is probably brand new. And your device memory shouldn't be a problem, but it's something that you're going to be very conscious of. This should help.
Go to the Google Files App/settings / enable smart storage.
This will delete photos and video files locally on your device that have been backed up on the cloud…after 60 days. This works seamlessly in the background. And no need to worry. You'll have more space & you'll always have a backup.
19. Files / safe folder/pin
Ok, let's get into some privacy life hacks that not many people know. This one is a little trickier to set up but remember you only have to do it once. Bring up your 'app drawer' and find the Google Files app. It will be pre-installed.
Scroll to where it says 'safe folder'. You will be prompted to set up a pin number for this private folder here. Now you can move sensitive files, folders, and photos into that folder for safekeeping.
20. Sound Amplifier
Ok, here's a ninja tip, and there are various use cases for this one. Swipe down the notification shade. Hit the pen icon to modify your quick settings. Find the sound amplifier tool and drag it up.
Now this works with any wireless earbuds or headphones with a mic. You can calibrate the sound pickup for your ears to hear more clearly. It's designed for people who struggle to hear… but if you conveniently leave an earbud somewhere, it can double up as a sneaky spy tool for listening in… proceed cautiously.
21. Adaptive battery / adaptive charging
The pixel fold uses the Tensor G2 chip and provides speed, which is good. But it's no good if you don't have power. There are various things you can do to slow down the battery drain. For example, enable dark mode, and refresh the screen to 60Hz.
But more importantly, for the long term. It's a good idea to protect your battery. Here's how to do it. Go to settings/battery / adaptive preferences
Make sure that these are both on. However, if you want to get the optimal performance from the Pixel Fold you use for heavy gaming, switch this off occasionally.
22. Bedtime mode
People often need to remember the importance of getting a good night's sleep. And phones are often the reason why most people don't. But this phone right here may help if you set this up.
Settings / digital well-being / Here you will see bedtime mode
Follow the steps to set it up. Once set up between bedtime hours, its sensors will detect how well you sleep. And provide you with the data to ensure you're recharging your batteries properly… when I say batteries, I'm not talking about actual batteries…. You know what I mean.
23. Allow notification snoozing
And here's a quick setting to help you be less distracted. Go to
Settings/notifications / allow notification snoozing
You can, of course, customise what apps can and can't send notifications. And get really specific if you want to. But if a particular app is bothering you and constantly pinging, you can snooze it for a while. Just bring down the notification shame & you'll see the snooze icon. Here you can snooze for 15mins / 30mins / 2 hours.
24. Gestures flip to shhh
Another trick to stay focussed is to do this. Let's do this the quick way. Go to
Settings / search for flip to shh
Enable this. Now when someone calls you or if your notifications are blowing up. When you flip your phone face down, it puts the phone into do not disturb mode. You should hear a vibration indicating it's kicked in.
25. Settings/camera settings / Frequent faces
You might wonder why I seem to neglect one of Pixel's strongest attributes. The cameras. Well, I'll explain why in a moment. But first, let me show you how to take better pictures of your friends and family.
Open camera / top left / more settings / frequent faces
Now with this enabled, your Pixel will learn to optimise the skin tones of the people you frequently take photos of. Enable this. Trust me, your friends and family will greatly appreciate your photography skills.
25. Use the primary camera for a selfie
And one massive advantage of fold-over regular phones is that you can shoot photos with the primary camera using the cover screen as a viewfinder. Trust me, use this and your selfie game will level up, trust me and now the reason why I only added camera tips to this list.
It's because my dedicated google pixel camera guide is just below. Check that out if you want to see what your phone can do. And if these tips and tricks helped you in any way at all. A little and subscribe won't cost you a penny, but it's a deal for me. And if you just did that. I'll see you in the next one, so don't be late.
GOOGLE PIXEL - Camera Guide