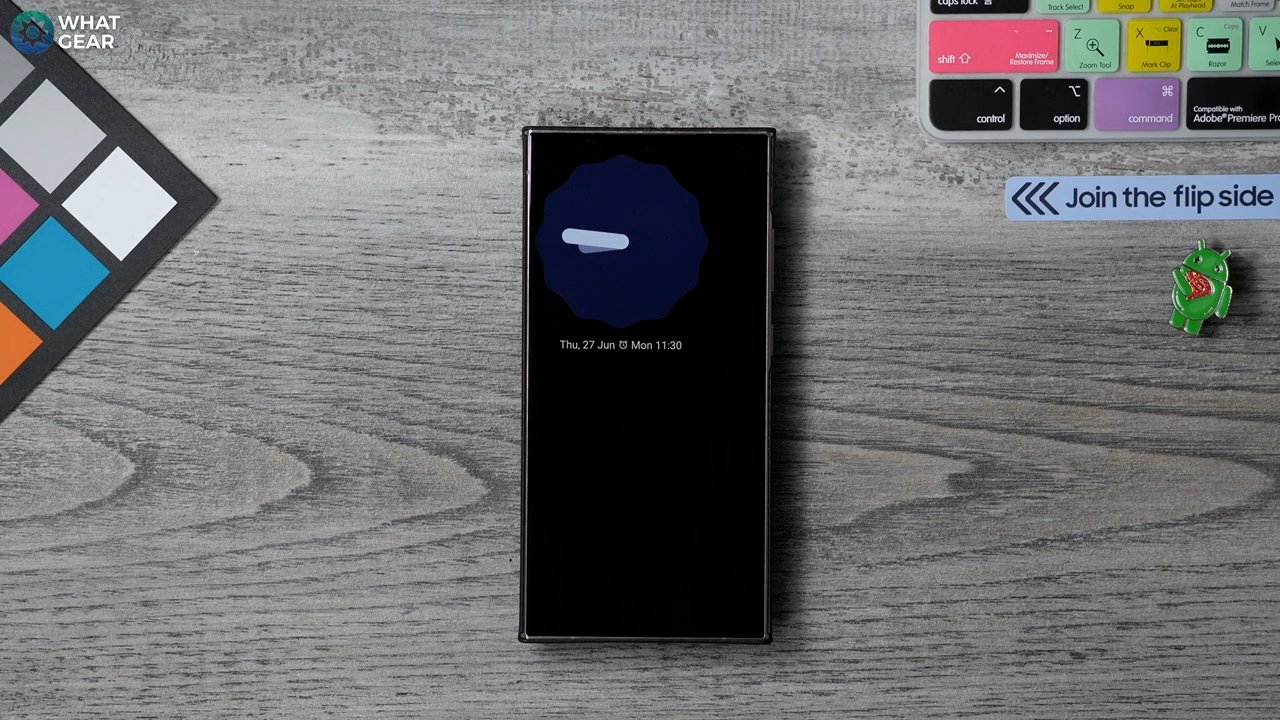Samsung Galaxy - 16 Beginner Tips All Owners Should Know!
In this video I am going to share with you some tips, tricks and hidden features that I think you’ll appreciate the most if you're a new Samsung Galaxy owner & even more so if you have just made the switch from iPhone. Because some of these tweaks are inspired by iOS but a lot of this stuff at the time of this video is not possible on iOS.
Well, maybe one day…or 5 years. And there is one hidden feature here that is a true game changer that not many people know even exists. Anyway here are 17 Samsung Galaxy beginner tips that I wish someone had showed me on day one.
Change double to wallet
This one is something I use almost every day. And actually this is something inspired by the iPhone. Go to
SETTINGS / ADVANCED FEATURES / SIDE KEY / OPEN APP
Here you can map the double tap on the side key to open any app of your choosing. On iPhone a double tap opens the Apple Wallet. So if you have just made the switch it makes a lot of sense to switch this to either the Samsung Wallet or Google Wallet. Honestly if you only use one of the tips in this video…it should be this one.
2. Routines+ volume double tap
Ok, this one is slightly more advanced and there might be a bit of a feeling out process for you to get it right. Here’s a question for you. When it comes to adjusting volume using the volume rocker. Do you tap tap tap, or are you a push and hold person? Keep that answer in mind before trying this one. Go to
Galaxy Store / Goodlock / LifeUp / Routines+
Now, if you are not familiar with Goodlock it’s actually designed by Samsung and exclusive to Galaxy devices. I have made an in depth video about it. I’ll link it at the end. Once you have installed the Routines+ app. This unlocks lots of new features. But for now let's keep things simple. Search for
Modes & Routines / (NEW) Button Action / Volume up
Now I learned the hard way that I tap the volume buttons as opposed to holding them. So here I have mapped the push and hold buttons to create shortcuts straight into useful apps. You can get real creative with this. I’ve set down hold to open ChatGPT and up hold to launch my preferred music app.
3. Circle to search
Ok, if you have a newer Samsung device you’ll have Galaxy Ai and it is very useful and simple to use. And the circle to search is a fantastic feature. By simply holding down on the home button or this line at the bottom if you’re using gestures the screen will light up and you can circle anything to search.
And you’ll also notice that the Google search bar pops up. So this does mean that you don’t necessarily need the Google widget on the home screen anymore. So you could free up the space.
Circle search translate
Now, to expand on the Circle to search skill there is something else that's very handy. If for some reason you come across some foreign text on a website. The circle to search feature also has a quick translation feature built in so that you can circle and translate pretty much anything. This is very useful when travelling abroad.l
4. Google clock widget
This next one is something I get asked about almost everyday. See this clock, this is not a stock Galaxy clock. It’s actually the official Google pixel clock. If you like the look of this and you want to get it for yourself… You can send me some money
Ok, only joking, it's completely free and the colours will match your UI’s colour theme. To get it go to the
Google Play Store / Search for Google Clock.
Install that and now you’ll have the Pixel clock widget.
5. Google Clock screensaver
Now, If you have just done that. You have now unlocked another customisation tweak that I always get asked about. This one is particularly useful if you’re the type of person who charges your phone overnight. Go to
Settings / Display / screen saver
Here you’ll now see the Google Clock as an option. If you hit the settings next to it you can choose from Digital or Analog & if you want you can set it to extra dim. Once you enable the screen saver, now whenever you’re charging overnight you’ll have the clock showing on the always on display. It’ll also show if there's an alarm set & for what time it’s set.
You wouldn’t want to party too hard, oversleep & miss a return flight back home & end up paying close to grand because you forget to set an alarm… or something. I mean what kind of idiot would do that
6. Camera / tracking auto focus
Ok, here’s a couple of settings that might be switched off on your phone straight out of the box. And they are very useful camera settings. Open
CAMERA / SETTINGS / GENERAL / TRACKING AUTO FOCUS
Now with this enabled you can lock the focus onto a subject. This is so useful when taking photos where there might be other people in the background. Because the phone's AI may lock onto faces of people who might be photobombing in the background.
To use it just tap the point of focus and the phone's auto focus will stop searching and lock the focus onto that specific point. And something else you might find useful is if you tap and hold you can lock the focus in place and then slide left or right to manually adjust exposure if the lighting isn’t quite right.
7. Video / auto framing
This next one is kind of similar but for video and it might be one of those features that right in front of you but maybe you’ve never used it before.
CAMERA / SWITCH TO VIDEO / Dot with the square around it
Now when you tap this the phone's camera will lock onto the subject and seamlessly zoom in and out to keep that subject in frame as best as possible. And this works even when the phone is in a fixed position for example on a tripod.
8. Samsung Internet Summaries
So here’s another very useful time saving tip. And this is exclusive to the Samsung Galaxy web browser. I’ll be honest I am more of a chrome browser person but I do keep the Galaxy browser on my tools & productivity page for this very reason.
If you’re researching or reading a website. You could read the entire page or…you could use Galaxy Ai to summarise information. To do this just open the page you’re reading and hit the sparkly star icon. Then summarise.
Now if the Ai has kind of oversimplified the information & you want it to expand on it a little. You can hit the little icon in the top right corner. And set it to be detailed. This is great way to save time, when reading long articles.
9. Voice recorder summarise
Another very useful feature is this. Search for the
VOICE RECORDER APP / ADD TO HOMESCREEN
Now, keep this somewhere where you can find it easily. So when it comes to being productive your Galaxy phone has the ability to live transcribe meetings and presentations & then the real game changer is just like the complicated website trick I showed you. You can summarise the recordings.
Very important side not here! The maximum speech to text recording time at present is 10 mins. So if you’re in a meeting or lecture, you’ll still have to be awake enough to stop and start the recording every 10 mins…still that’s probably less effort than actually paying attention.
10. Adding lock screen widgets
Alright now here is a set of useful tools that my guess is not many people use or even know about. When your phone is locked and you tap the clock. You’ll notice there are widgets available here. And when you scroll to the bottom. You’ll see the settings for these.
Here you can tick and untick the widgets you need. And based on how useful the voice recorder feature now is. I’d recommend adding this to the top of your lock screen widgets. Just tap reorder and drag the widgets into an order that works for you.
Now whenever you lose focus you can tap the clock and record, without unlocking your phone. And then later go in and transcribe speech to text and summarise what was said.
11. Samsung Keyboard Ai
By default your galaxy phone will be using the Samsung Galaxy keyboard. Now honestly I think the predictive text on Google's Gboard seems to be a little smoother so I often switch between them depending on what I’m writing.
But here’s one very good reason why I still use the Galaxy keyboard a lot. It's the built-in Ai writing assistant. So let's say you’re writing a social media post, and it does seem to flow as you’d like. You can just highlight the text, hit the sparkly stars and then choose an appropriate style. This is brilliant.
Bonus Tips
And there are tons of other cool features on the Galaxy keyboard which I have explained in other videos but here is a little bonus trick that not many people know about. If you two fingers swipe right to left you can undo, and left to right to redo text.
12. Routine on lockscreen
Alright, remember the lock screen widgets. When tap the clock. Here are other suggestions for you that can be very helpful. Add the routines widget. Now at first you probably just have an empty. So you need to create some routines that are tailored for you. So go to -
APPS / MODES AND ROUTINES / HiT THE +
Set if to START MANUALLY and in the THEN section you can set the parameters for that mode. So I’ve set up a few of these for different scenarios. Let me show you a couple of examples.
This is the Yoda mode. It turns no Eye comfort shield, extra dim, mutes all sounds and changes the wallpaper. That last one is important because you’ll know what mode you’re in just by recognising the wallpaper.
And you can get real advanced with these and even add effects when switching between them. My personal advice on these is to have at least three modes. One for when you are working and need to focus and stay in that flow state, one for night time if you’re using your phone before bed and the room is dark, and then possibly one for when you want your phone to be running at peak performance.
13. Routine Widget
Now, this step you should only do once you’ve dialled in your perfect routines and modes as this won’t work properly if you do it before creating them. And that is to add the routines widget to a home screen. Just tap and hold on an empty space. Go to widgets and add modes and routines. Now you have quick access on your homescreen and lockscreen.
14. One handed mode
So this next one is particularly useful if you have one of the bigger Samsung Galaxy phones. Go to
SETTINGS / ADVANCED FEATURES / ONE HANDED MODE
Now, if you’re using gestures you may need to practise this input to get used to it. It is a small down in between the central placed icon and the edge of the screen at the bottom. And a tap on an empty space will expand it back to normal.
15. Gaming plugins
Ok, now this is the feature that no one seems to be talking about but it is a game changer quite literally. Go to the
Samsung Galaxy store / game plugin / install this
Once installed tap on it to open it. And here’s you’ll now have access to a bunch of tools that can give you the edge when gaming. The most notable one here is the Game Booster plus. Switch this on and then tap on it. Here you can manually choose specific settings for each game individually. You can adjust graphics quality, FPS and turn on Frame booster which can add additional frames into the game to make it feel even smoother.
There are lots of other hidden tweaks here to play around with. So test them out.
16. Connectivity labs
Ok, the last feature here is well hidden but incredibly useful for making sure you’re getting the fastest internet connection possible. Go to
SETTINGS / TAP ON WIFI / INTELLIGENT WIFI / TAP INTELLIGENT WIFI
This will open a hidden menu called connectivity labs. And within here you’ll find the Home WiFi inspection tool. This will take you step by step on how to test your WiFi signals around your house to help you figure out where the signals are best and where they’re not good. And that way you can figure out where your modem should be or whether it’s worth buying some extender or WiFi mesh system.