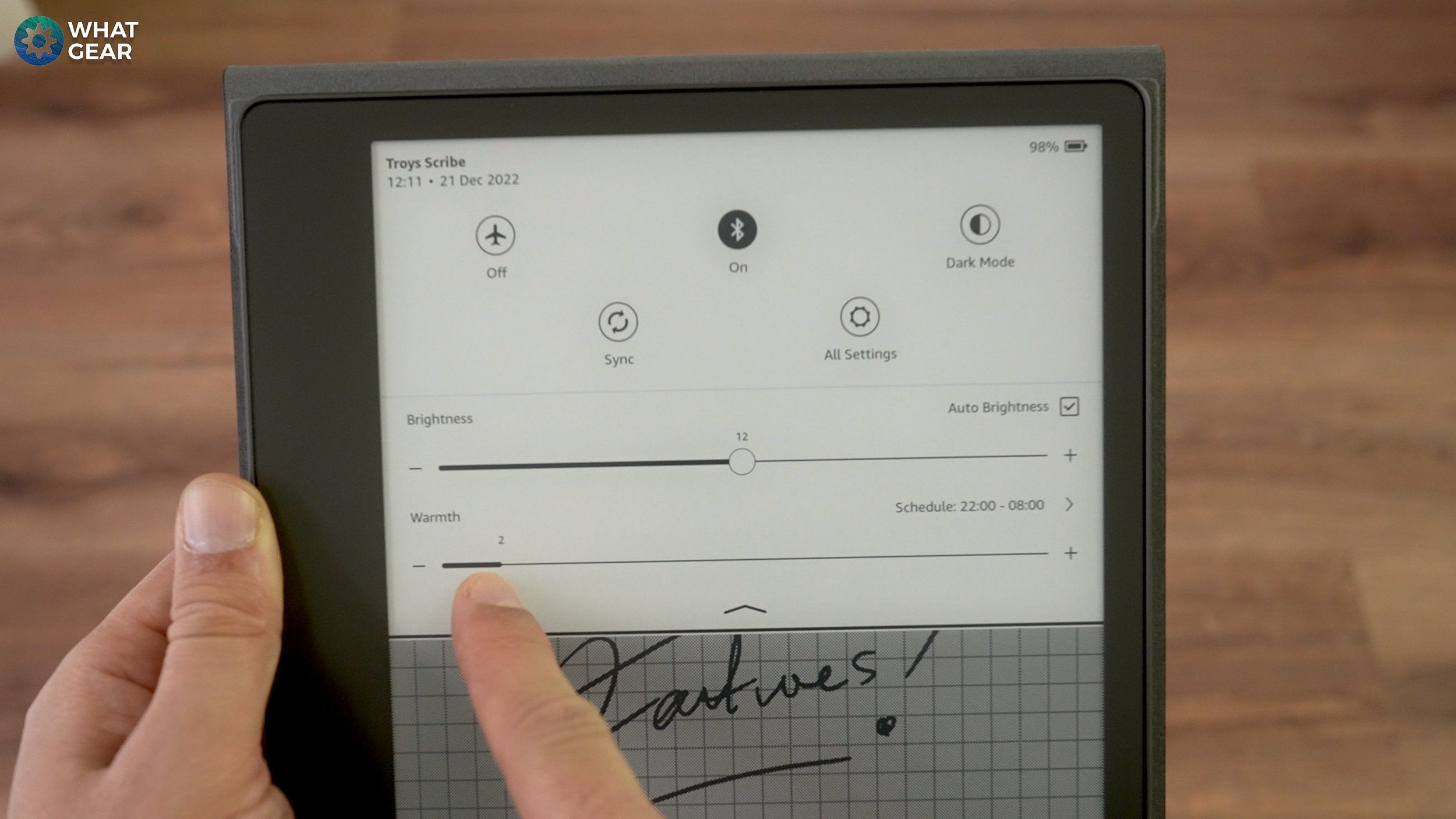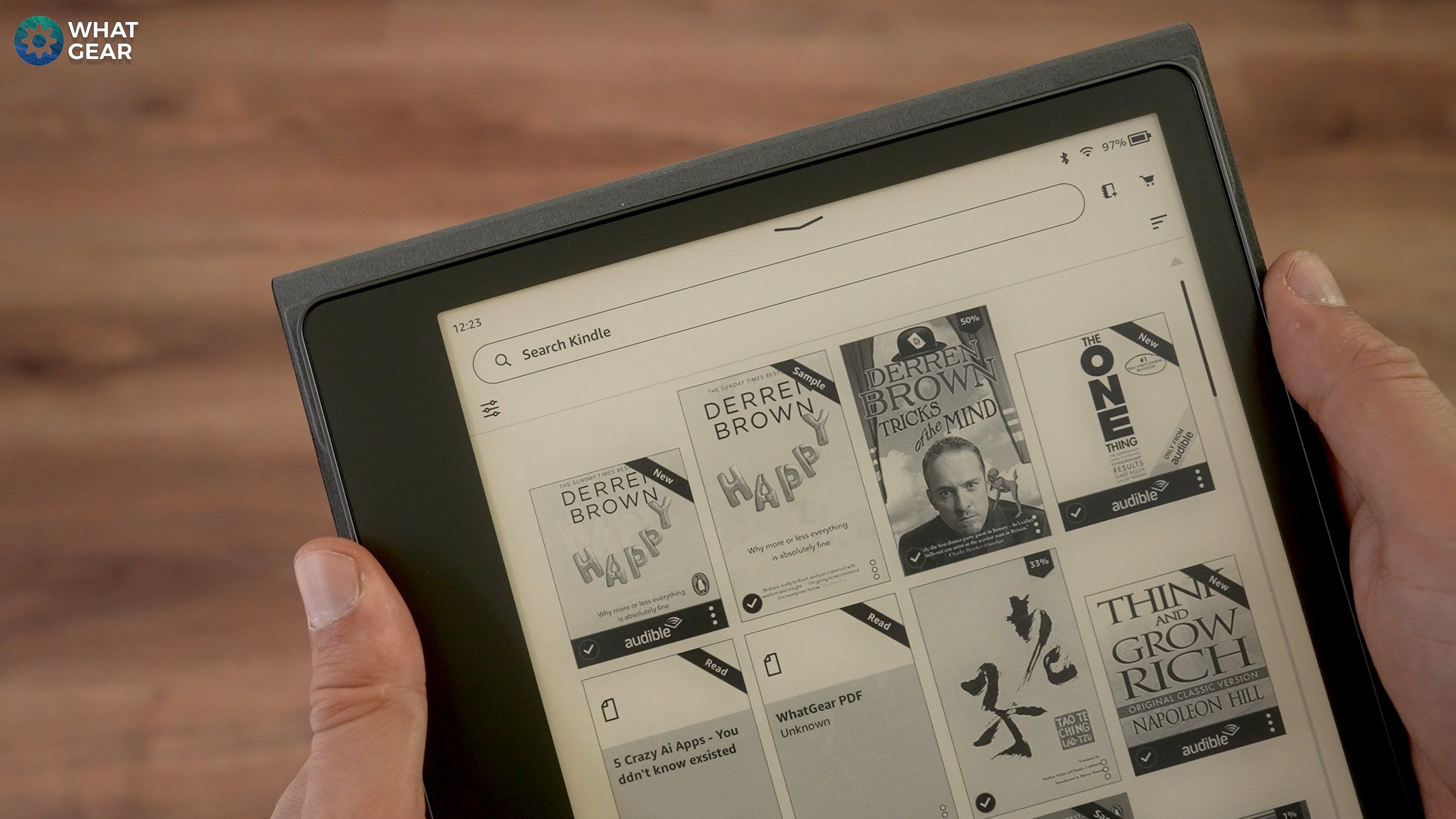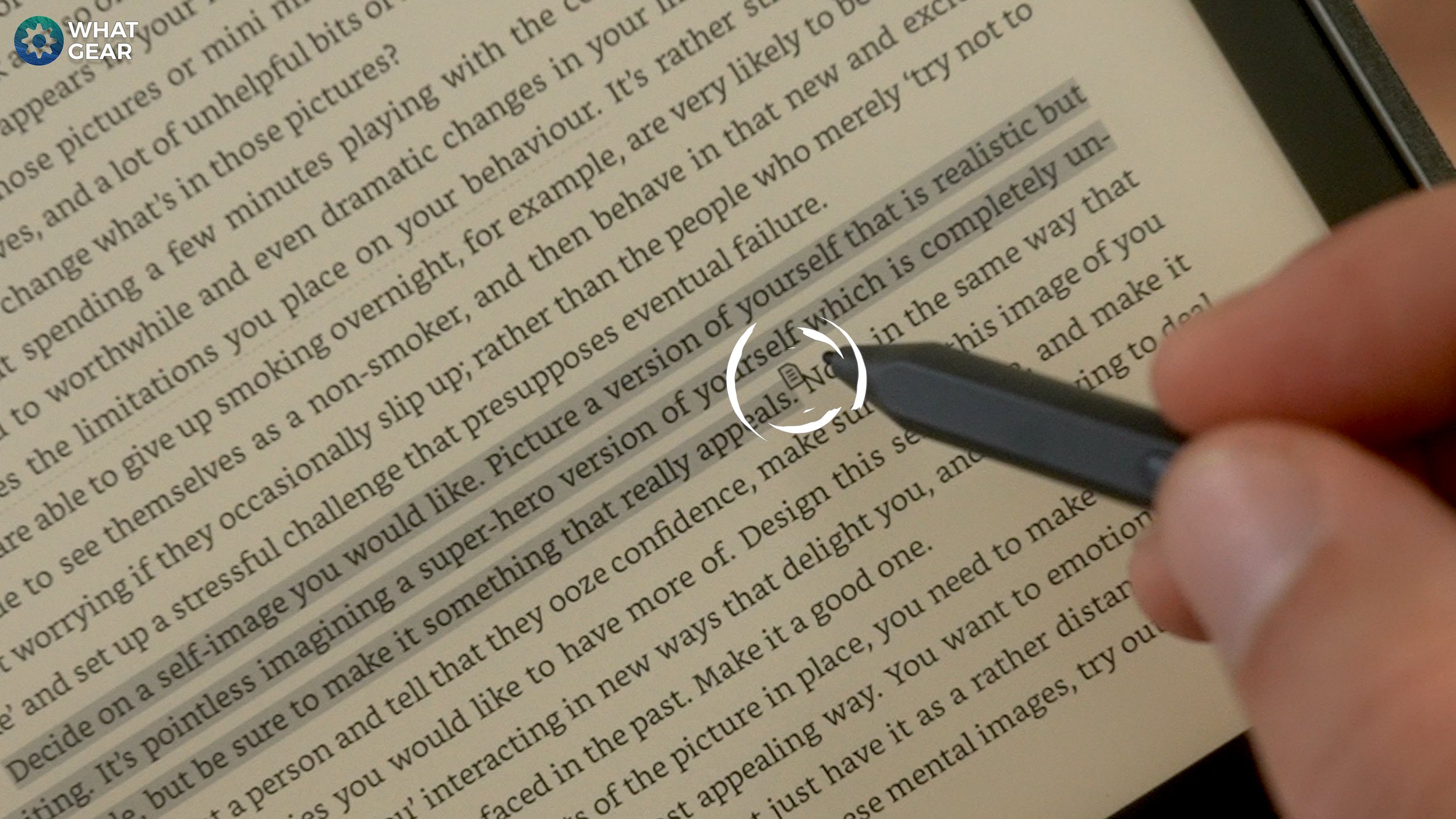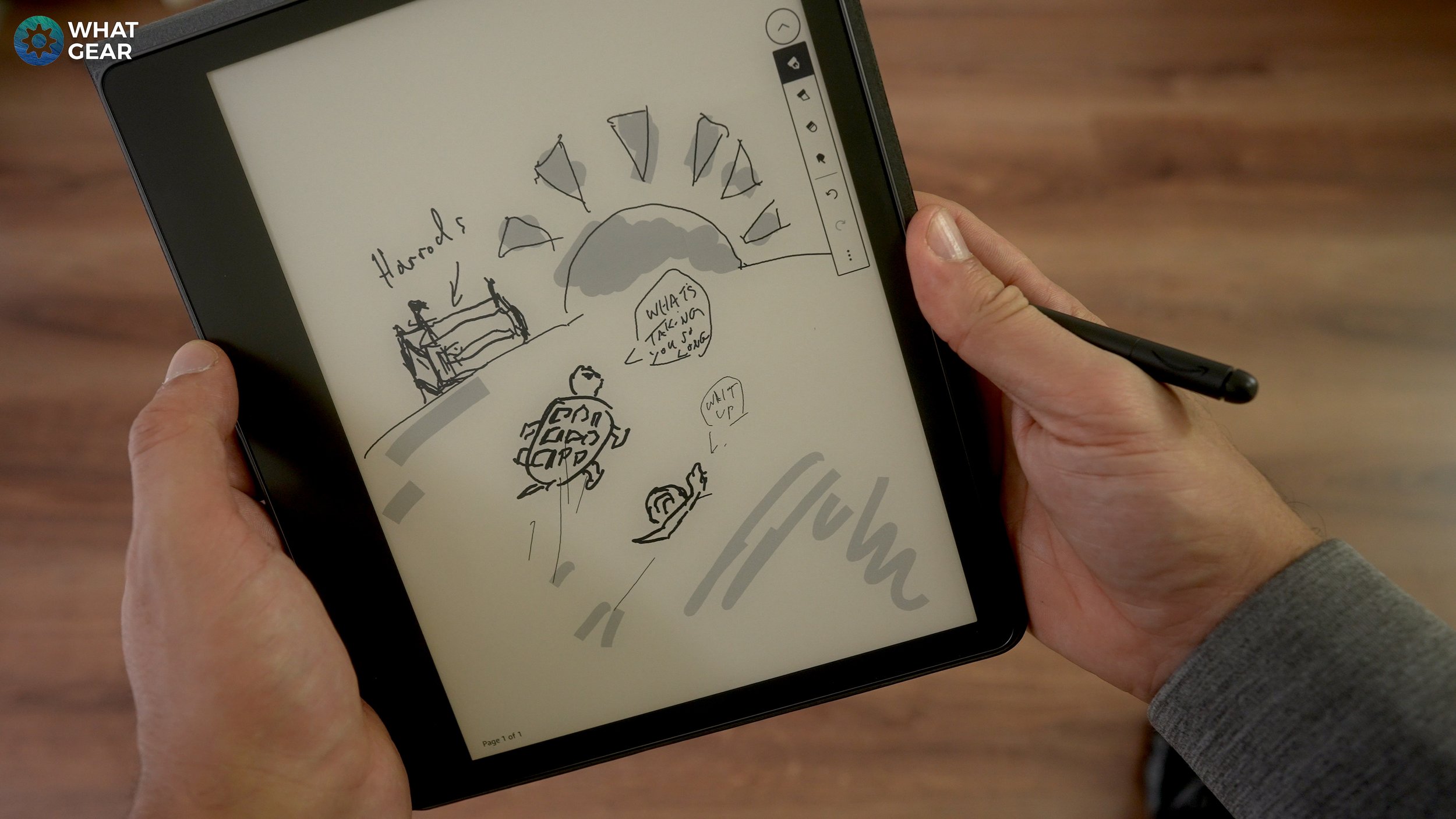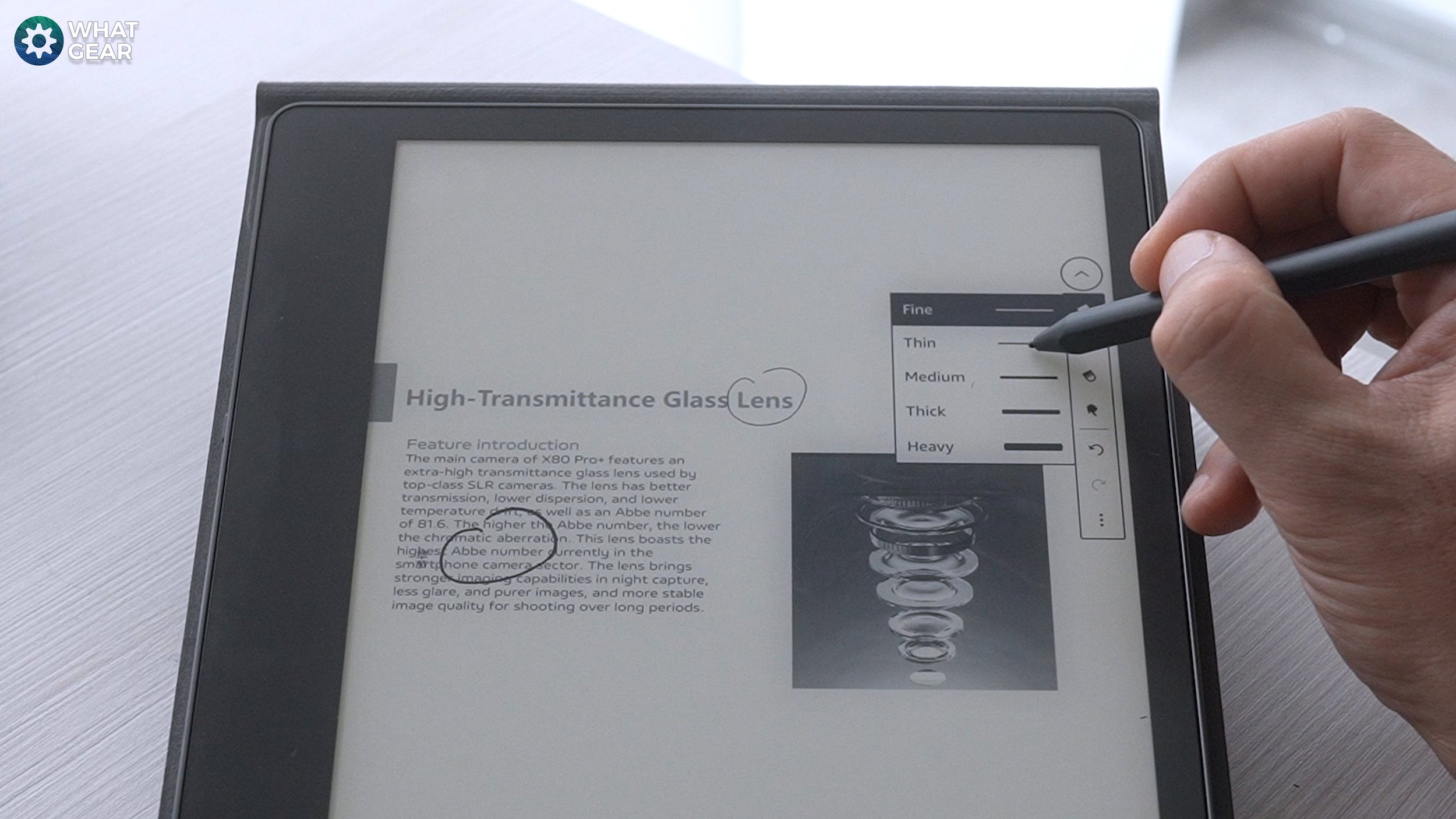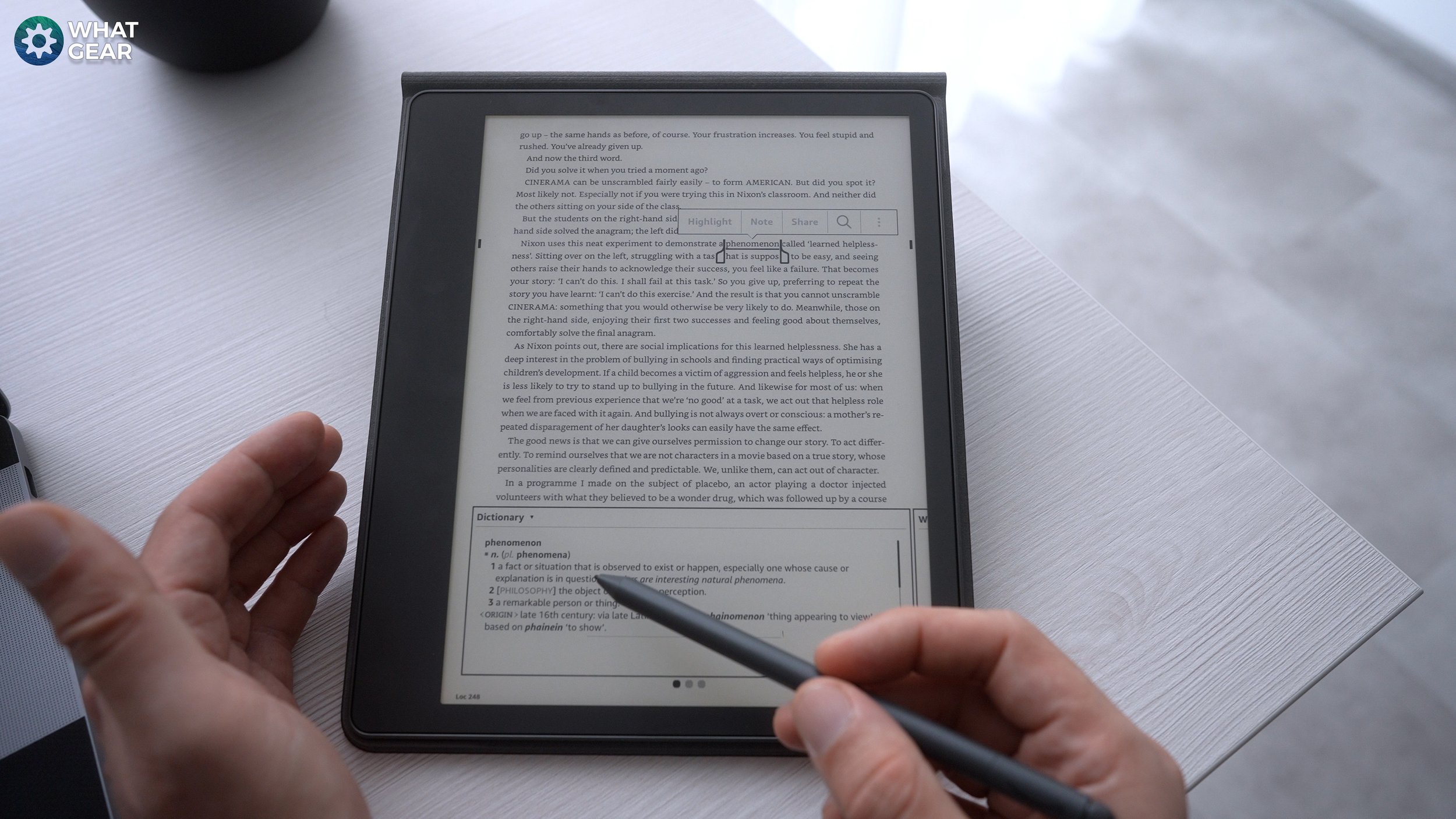10 Awesome Features on the Kindle Scribe!
In this video, I will highlight the top 10 best features of the Kindle Scribe & how to use them. And if you're an Amazon Kindle veteran, some features might not be new to you… Remember that many people are brand new to the E Ink tablet tech. So feel free to share your pro tips in the comments.
Warmth schedule (5/5)
One advantage the Kindle scribe has over other similar e-readers is its ability to adjust its colour temperature from a bluish tint to a warm orange tone. It’s does also have backlighting for brightness. And im sure you already know this but too much blue can disrupt your circadian rhythm and make it hard for you to sleep…so the first feature & first word of advice is that you become familiar with and how to manually adjust brightness and colour temp and how to setup a custom schedule. To do this you need access the settings menu by tapping the top of the screen
Go to all settings / device options / display settings / warmth schedule.
Set a low brightness level and orange hue to kick in a couple of hours before you normally go to sleep & set it to switch off a couple hours before you wake.
2. Whisper sync / BT (6/10)
The scribe has 32GB Of onboard storage which means you can download your Amazon audible audiobooks to it. This brings me to an advantage that Kindles have. It is their ability to use Amazon's whisper sync…if you haven’t heard of this. Here’s what it is. Let’s say
you’re reading an ebook and your eyes start to get tired, with whisper sync you can seamlessly switch to the audiobook version and it will pick up exactly where you left off. And when you return to the Ebook it will automatically be on the correct page according to where you stopped listening to the audiobook version.
So if your travelling and you just want to look out the window for a while. You listen to the spoken word-ing
3. Add sticky notes on books (7/10)
So scribe, derived from the Latin word scribere meaning to write. And that's why they call this the Kindle Scribe because you can indeed write with magnetically attached pen on the side. When it comes to e-books at this point in time you can highlight by running the pen over the words and you can add handwritten sticky notes to those phrases or paragraphs. These notes are represented by these little icons on the pages. You can also type out your notes if you prefer. Then to recall those notes later.
To do this Tap the top of the screen. Tap the notepad icon and it will show you your highlight with the note attached. Tap the word highlight and it'll take you right back to that location in the ebook. So take note of this annotation tool. It's a useful one.
4. Draw / sketch (3/10)
I don't know about you, but I like to sketch from time to tone for no apparent reason. I'm not particularly goo at it but I do find it kind of therapeutic at times. And the scribe isn't really designed to be an artistic instrument…but then neither where the walls of caves.
Anyway I like the fact that you can sketch art or maybe be more productive and sketch useful diagrams…or phonograms like the one that got me fired from Harrods and thrown out like Jazzy Jeff in the fresh prince…true story. Anyway again you can export these via email…good stuff
5. Upload to and sign documents (5/10)
So one new age of problem is signing PDFs digitally. The Kindle scribe will actually make the process of hand signing documents much easier to do.
So write this down. got to Amazon.com/sendtokindle here you can simply drag documents from your PC or Mac and they will appear in your kindle library. You can then open them and sign them. Then to send the Signed document, it's easy. Tap the top of the screen, hit this square with the pointing outwards & share via email.
You can also send PDFs to your kindle from your android or ios through the kindle app. Simply by locating the file on the device and then sharing it to the kindle app.
6. Mark up PDF files and email them (7/10)
Now something else that I think could be extremely useful is the ability to markup and write annotations directly on PDFs documents and being able to share the marked up PDFs via email. Its exactly the same principle as the previous tip. Now here’s some tips for using the pen. To get this to work you must use the send to kindle method…for some reason if you send via USB it doesn't work.
Here’s some tips for marking up with the pen. Although it isn’t pressure sensitive you can adjust the stroke thickness and you can switch to various highlighter thicknesses too. Once you are happy with your annotations and highlights and sketches you can send it. And remember if you want to annotate a word document. Just export it as a PDF and then send it to Kindle.
7. Configurable button (4/10)
Ok, something that's currently unique to the Kindle scribe is the pen functionality. It's actually a Wacom stylus so you can use any Wacom stylus. And if you're wondering, the scribe does come with some additional tips. But here's the tips I wanted to share with you. Touch the top of the screen
All settings / pen / pen shortcuts
Here you have to make a choice. Choose the most useful feature to you. I think if your primary use case is reading ebooks the sticky note would be the most useful. However if you're getting the scribe to primarily markup PDF’s or take notes… Then you may want to consider the highlighter or pen shortcut…I didnt mention the eraser because this particular stylus has the eraser on the back…there are some that do not though…so be aware of that.
8. Create Note books (9/10)
So listen here real quick. I think a very good use case for the scribe is as a replacement for that dusty old stack of notepads. The screen surface texture is very paper-like and the writing experience is best describedDes lifelike and the kindle team have paid attention to detail by adding rubber feet on the back so it doesn't slide around.
The ability to create folders and individual notepads within those folders is incredibly useful. The templates are also excellent.
9. Read books / case (8/10)
So of course we now have this new world of possibilities when it comes to the pen functionality. It’s important to remember that this is still a Kindle. Here’s a must do tip in my opinion. Tap the top, hit the aA icon / more and enable page-turn animation. Also it might sound like a stupid thing to do but actually you’d be wise to turn on word wise too.
And the reading experience is going to be first and foremost for most people. And I will say it is as comfortable as ever. And it gets even better with the official cover. Which allows you to angle it towards you if rested on a desk. There’s also a loop to hold the pen in place if you’re going to throw this in a backpack.
And I think Amazon has prioritised functionality over form when it comes to the design of the scribe. Extending one of the bezels outwards as agrip. That extra grip space allows you to hold the scribe without obstructing the screen. And it also means there is probably more room inside the device for a bigger battery.
10. 12 week battery life
Which takes me on to a truly powerful feature of the Amazon Kindle Scribe: it's the battery life. Amazon say it can last up to twelve weeks. Which means you may only need to charge it to 100% only for times a year. That’s a best case scenario. Here’s some tips if you want to achieve this legendary battery life.
Tap the top
turn off auto brightness
Keep your brightness on minimum
Now turn of Bluetooth until you need it
And enabling Airplane will stop WiFi from connecting
And that should do the trick.
Here’s a bonus tip
Here’s a little trick to help you skip to the good bits in Ebooks. Thanks to Kindles user base, when lots other people highlight sections within ebooks. The Kindle actually highlight these sections … for you. To navigate to what one could call the best sections quickly do this. Tap the top of the screen. Hit the three broken lines. Then you’ll see the popular highlights tab with will be a collection of some of the best bits according to other readers. Tapping on these will take you exactly to that location in the ebook.
So I hope you’ve enjoyed this video. If you’d like some more advanced tips let me know in the comments. And if you need some tips and tricks for you mobile device maybe these thumbnails on screen might help you.